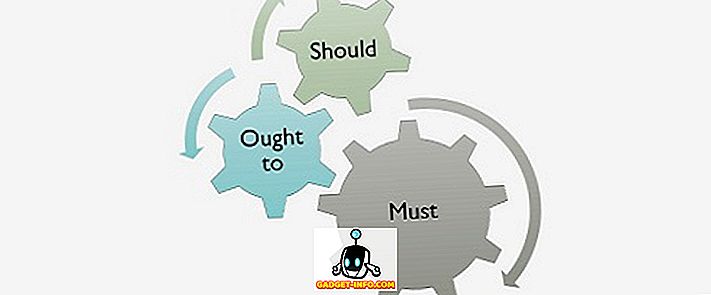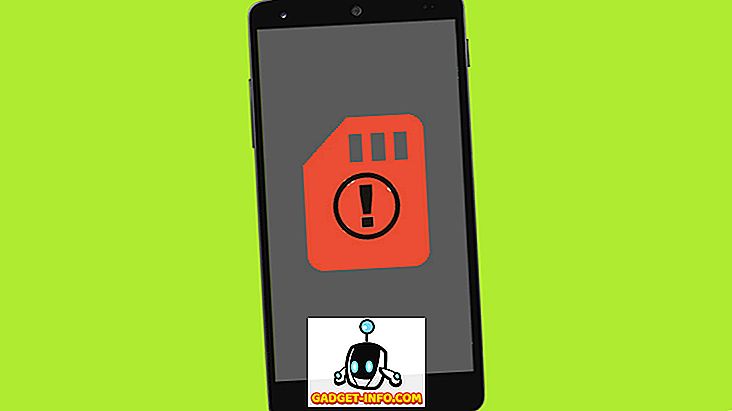Nimetyt alueet ovat Microsoft Excelin hyödyllisiä, mutta usein alikäyttöisiä ominaisuuksia. Nimetyt alueet voivat helpottaa kaavojen ymmärtämistä (ja virheenkorjausta), yksinkertaistaa monimutkaisten laskentataulukoiden luomista ja yksinkertaistaa makroja.
Nimetty alue on vain alue (joko yksi solu tai solualue), jolle annat nimen. Tämän jälkeen voit käyttää tätä nimeä kaavojen normaalien viittausten sijasta, makroissa ja graafien tai datan validoinnin lähteen määrittämisessä.
Aluetunnuksen, kuten TaxRaten, käyttäminen tavallisen soluviittauksen sijasta, kuten Sheet2! $ C $ 11, voi tehdä laskentataulukon helpommin ymmärrettäväksi ja debug / audit.
Nimettyjen alueiden käyttäminen Excelissä
Tarkastellaan esimerkiksi yksinkertaista tilauslomaketta. Tiedostomme sisältää täytettävän tilauslomakkeen, jossa on pudotusvalikko ja valitse lähetysmenetelmä, sekä toinen arkki, jossa on taulukko kuljetusmaksusta ja verokanta.
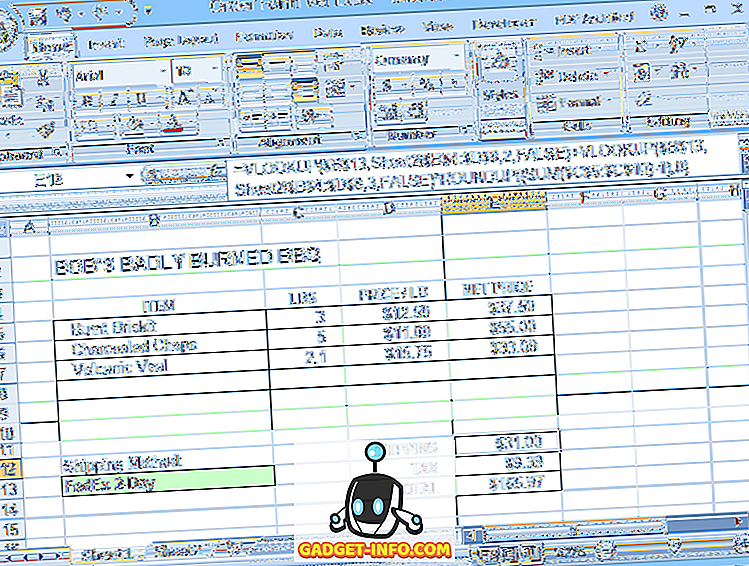
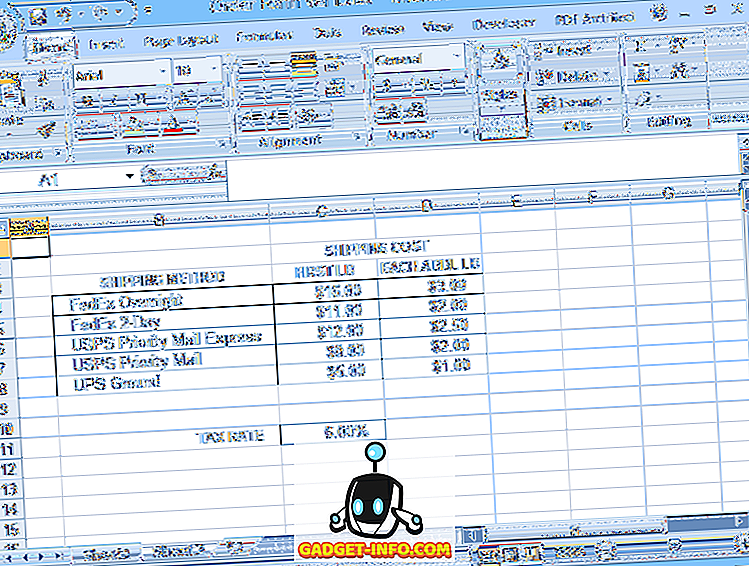
Versio 1 (ilman nimiä) käyttää normaaleja A1-tyylisiä solulomakkeita kaavoissaan (esitetty alla olevassa kaavapalkissa).
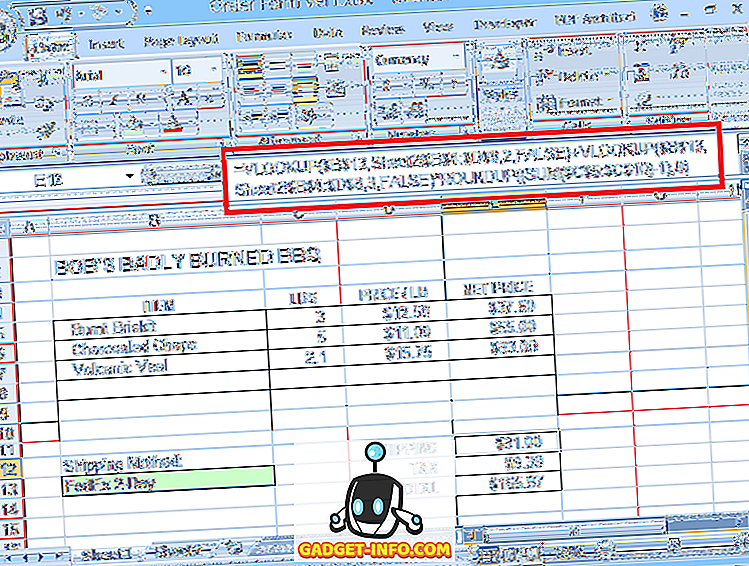
Versio 2 käyttää nimettyjä alueita, mikä tekee sen kaavoista paljon helpompi ymmärtää. Nimetyillä alueilla on myös helpompi syöttää kaavoja, koska Excel näyttää luettelon nimistä, mukaan lukien toiminimet, jotka voit valita, aina kun kirjoitat nimen kaavassa. Lisää nimi kaavaan kaksoisnapsauttamalla nimeä valintaluettelossa.
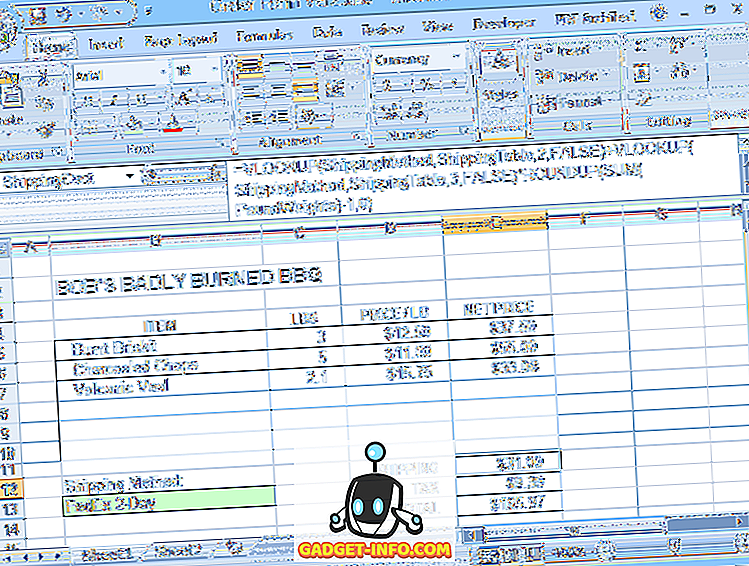
Nimenhallintaikkunan avaaminen Kaavat- välilehdestä näyttää luettelon alueista ja niiden viittaamista solualueista.
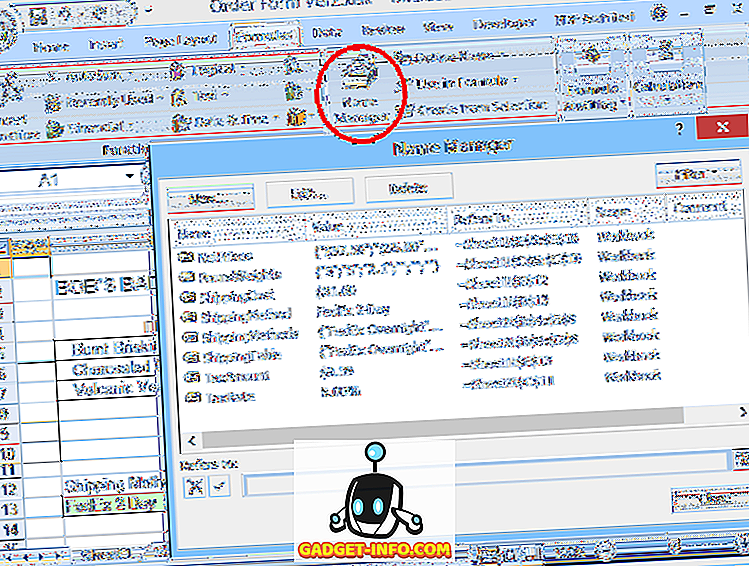
Mutta mainituilla alueilla on myös muita etuja. Esimerkkitiedostoissamme lähetysmenetelmä valitaan käyttämällä taulukon 1 solussa B13 olevaa pudotusvalikkoa (tietojen validointi). Valittua menetelmää käytetään sen jälkeen, kun haetaan lähetyskuluja Sheet2: ssa.
Ilman nimettyjä alueita pudotusvalinnat tulee syöttää manuaalisesti, koska tietojen validointi ei salli lähdeluettelon valitsemista eri arkille. Niinpä kaikki valinnat on annettava kahdesti: kerran pudotusvalikossa ja uudelleen Sheet2: ssa. Lisäksi näiden kahden luettelon on vastattava.
Jos jommankumman luettelon merkinnässä ilmenee virhe, lähetyskulu-kaava luo # N / A-virheen, kun virheellinen valinta on valittu. Listan nimeäminen Sheet2: ssa ShippingMethods-muodossa poistaa molemmat ongelmat.
Voit viitata nimettyyn alueeseen määritettäessä pudotusluettelon tietojen validointia syöttämällä yksinkertaisesti esimerkiksi = ShippingMethods lähdekenttään. Tämän avulla voit käyttää luetteloa toisesta arkista tulevista valinnoista.
Ja jos pudotusvalikossa viitataan hakuun käytettyihin todellisiin soluihin (kuljetuskustannuskaavaan), pudotusvalinnat vastaavat aina hakulistaa, välttäen # N / A-virheitä.
Luo nimetty alue Excelissä
Kun haluat luoda nimellisen alueen, valitse vain solu tai solualue, jonka haluat nimetä, ja napsauta sitten Nimi-ruutua (jossa valittu solun osoite näytetään normaalisti, vain vasemmalla Formula-palkista), kirjoita haluamasi nimi ja paina Enter .
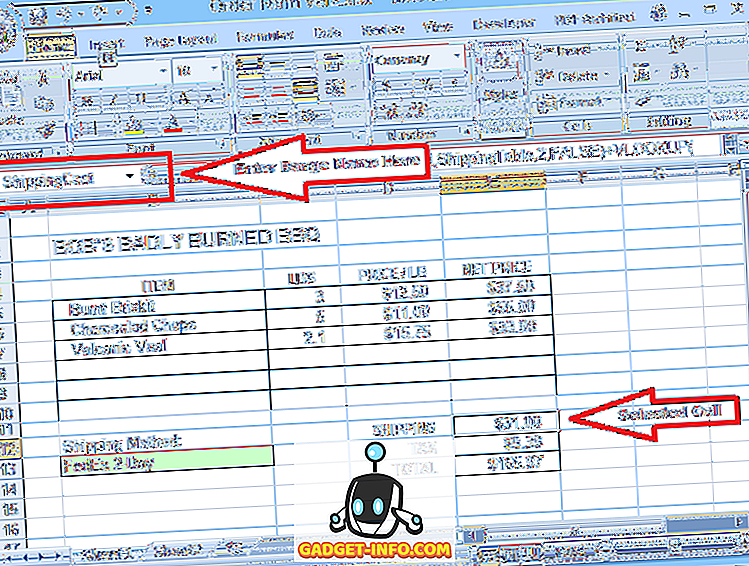
Voit myös luoda nimetyn alueen napsauttamalla Nimi-ikkunan Uusi- painiketta. Tämä avaa uuden nimen -ikkunan, jossa voit kirjoittaa uuden nimen.
Oletusarvoisesti nimettävä alue asetetaan mihin tahansa alueeseen, joka valitaan, kun napsautat Uusi-painiketta, mutta voit muokata kyseistä aluetta ennen uuden nimen tallentamista tai sen jälkeen.
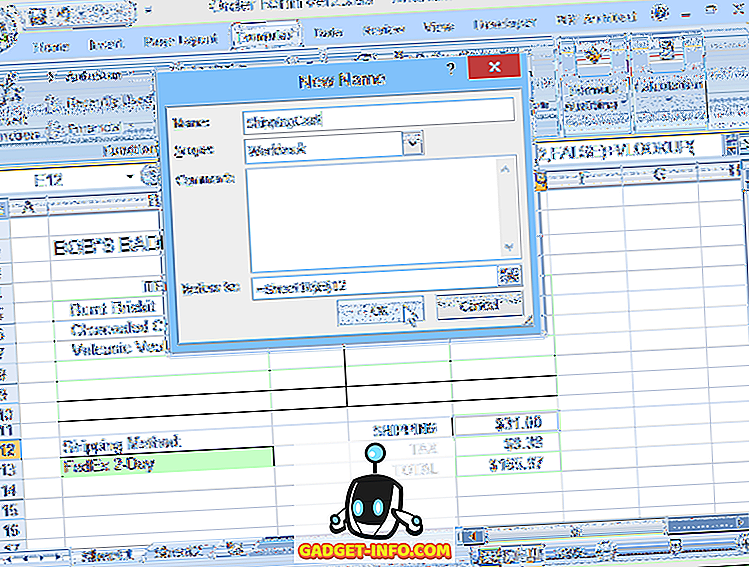
Huomaa, että alueen nimet eivät voi sisältää välilyöntejä, vaikka ne voivat sisältää alaviivoja ja jaksoja. Yleensä nimien pitäisi alkaa kirjaimella ja sisältää vain kirjaimia, numeroita, jaksoja tai alaviivoja.
Nimet eivät ole kirjainkohtaisia, mutta käyttämällä aktivoituja sanoja, kuten TaxRate tai December2018Sales, nimiä on helpompi lukea ja tunnistaa. Et voi käyttää kelvollista soluviittausta jäljittelevää alueen nimeä, kuten Dog26.
Voit muokata alueesi nimiä tai vaihtaa alueita, joita ne viittaavat Name Manager -ikkunaan.
Huomaa myös, että jokaisella nimellisalueella on määritelty laajuus. Normaalisti laajuus on oletusarvoisesti työkirja, joka tarkoittaa, että alueen nimi voidaan viitata mihin tahansa työkirjassa. On kuitenkin myös mahdollista, että kahdella tai useammalla vaihteluvälillä on sama nimi erillisillä arkkeilla, mutta saman työkirjan sisällä.
Saatat esimerkiksi olla myyntitiedostotiedoston, jossa on erilliset arkit tammikuulle, helmikuulle, maaliskuussa jne. Jokaisella arkilla voi olla solu (nimeltään alue), jota kutsutaan kuukausittaiseksi, mutta jokaisen mainitun nimen laajuus olisi vain levy, joka sisältää se.
Näin ollen kaava = ROUND (MonthlySales, 0) antaisi helmikuun myynnin, pyöristettynä lähimpään koko dollariin, jos kaava on helmikuussa, mutta maaliskuun myynti, jos se on maaliskuun arkin jne.
Jotta vältettäisiin sekaannusta työkirjoissa, joissa on useita alueita erillisillä arkkeilla, joilla on sama nimi tai yksinkertaisesti monimutkaisia työkirjoja, joissa on kymmeniä tai satoja nimettyjä alueita, voi olla hyödyllistä sisällyttää levyn nimi osana kunkin alueen nimeä.
Tämä tekee myös kunkin alueen nimen ainutlaatuiseksi, jotta kaikilla nimillä voi olla työkirjan laajuus. Esimerkiksi tammikuu_kausiSales, helmikuu_kausiSales, budjetti_päivä, tilauksen_päivä jne.
Kaksi varoitusta, jotka koskevat nimettyjen alueiden laajuutta: (1) Et voi muokata nimellisen alueen laajuutta sen jälkeen, kun se on luotu, ja (2) voit määrittää vain uuden nimialueen laajuuden, jos luot sen käyttämällä Uusi- painiketta Name Manager -ikkunassa.
Jos luot uuden alueen nimen kirjoittamalla sen Nimi-ruutuun, laajuus on oletusarvoisesti joko Työkirja (jos ei ole mitään muuta samaa nimeä) tai arkille, jossa nimi luodaan. Jos haluat luoda uuden nimellisen alueen, jonka laajuus on rajoitettu tietylle arkille, käytä Name Manager “New” -painiketta.
Lopuksi niille, jotka kirjoittavat makroja, alueen nimet voidaan helposti viitata VBA-koodiin yksinkertaisesti asettamalla alueen nimi suluissa. Esimerkiksi ThisWorkbook.Sheets (1) .Cells (2, 3): n avulla voit yksinkertaisesti käyttää [SalesTotal], jos kyseinen nimi viittaa kyseiseen soluun.
Käynnistä nimetyt alueet Excel-laskentataulukkoissasi ja arvostat nopeasti etuja! Nauttia!