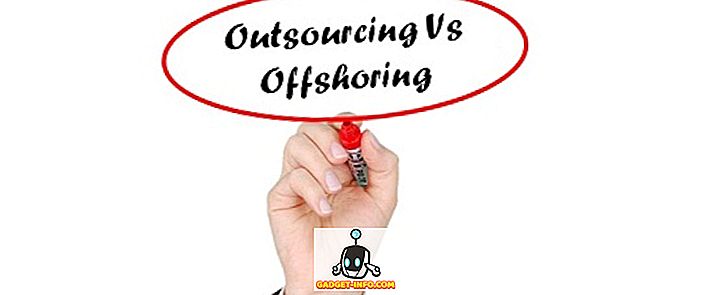Kun puhut räätälöinnistä Android-laitteessa, ensimmäinen asia, joka tulee mieleen, on kantoraketit. Vaikka Play Storessa ei ole lainkaan suuria laukaisimia, Nova Launcher (Free, Prime 4, 99 dollaria) on fani suosikki ja ansainnut. Käynnistinlaite tuo mukanaan useita mukauttamisvaihtoehtoja varmistaen, ettei laite hidastu. Jos olet joku, joka käyttää Nova Launcher -ohjelmaa, sinun on oltava hyvin tietoinen kaikista viileistä ominaisuuksista, kuten kyvystä muuttaa kuvakkeita, siirtymävaiheita, sovelluslaatikon tyyliä, laiturityyliä jne., Mutta on olemassa joitakin temppuja, joita monet ihmiset eivät tiedä of. No, kuten olet ehkä arvannut, tuomme sinulle 10 viileää Nova Launcher-temppua, joita sinun pitäisi ehdottomasti käyttää:
1. Tutustu Labs-valikkoon
Nova Launcherissa on joukko kokeellisia ominaisuuksia ja virheenkorjausasetuksia piilotetussa Labs-valikossa. Pääset Labs-valikkoon avaamalla se ensin pitämällä äänenvoimakkuuden alenemispainiketta painettuna muutaman sekunnin ajan Nova Settings -sivulla . Kun olet valmis, löydät “Labs” -vaihtoehdon Nova Settings -sivulta. Voit sitten tarkistaa erilaisia kokeellisia vaihtoehtoja, kuten suuret ruudukon asetukset, ylösalaisin oleva näyttö, Gmailin lukemattomia lukuja jne. Myös Debug-ominaisuuksia on, mutta ne ovat kehittäjille suunnattuja, joten emme suosittele viettelemään niitä.

Vaikka Labs-valikko on ollut saatavilla Nova Settingsissä jo vuosia, valikon toiminnot muuttuvat ajoittain. Älä siis ole yllättynyt, jos vaihtoehto poistetaan Labs-valikosta, koska Nova lisää uusia vaihtoehtoja tai siirtää ne Nova Settings -sivulle.
Voit poistaa Labs-valikon käytöstä pitämällä äänenvoimakkuuspainiketta painettuna Nova Settings -sivulla.
2. Hanki säätiedot Google-hakupalkissa
Nova Launcherin avulla voit tehdä Google-hakupalkin pysyväksi ja muuttaa sen tyyliä, mutta tiesitkö, että voit saada säätiedot Google-hakupalkissa? No niin, sinun täytyy ensin mennä Nova Settings-> Labs-valikkoon ja ottaa käyttöön vaihtoehto, jossa lukee " Salli säähakupaikan sää ". Siirry sitten Nova Settings-> Desktop-> Search bar -tyyliin ja selaa loppuun loppuun, josta löydät vaihtoehdon “ Weather ”. Voit ottaa sen käyttöön ja valita haluamasi lämpötilayksikön.

Kun olet tehnyt, näet lämpötilan suoraan Google-hakupalkissa. Se on viileä, eikö te sanotte?
3. Pyyhkäise toimet sovelluskuvakkeilla (Prime-versio)
Sovellusten avaaminen sovelluksen kuvakkeista on niin vanha koulu, että Nova Launcher -toiminnolla voit ottaa käyttöön pyyhkäisytoimintoja sovelluskuvakkeille. Tämä on oikein, voit valita sovelluksen kuvakkeet käynnistääksesi sovelluksen, pikakuvakkeen tai jopa aktiviteetin pyyhkäisemällä. Tämä voi olla todella kätevä, kun kyse on samanlaisista sovelluksista. Olen esimerkiksi asettanut Yhteystiedot-sovelluksen käynnistämään Puhelin-sovelluksen, kun olet pyyhkäisty.
Jos haluat ottaa käyttöön pyyhkäisytoimenpiteet missä tahansa sovelluskuvakkeessa, paina aloitusnäytössä sovelluksen kuvaketta ja napauta ” Muokkaa ”. Jos käytät Android 7.1 -käyttöjärjestelmää, saatat joutua napauttamaan ”Ikoni-vaihtoehtoja” ja sitten ”Muokkaa”, koska esitellään ensin sovelluksen pikakuvakkeet. Tämän jälkeen sovelluksen pikavalintaikkuna tulee avata. Napauta tässä kohdassa ” Pyyhkäisytoiminto ”.

Sitten toimintojen sivu, jossa sinun täytyy valita pyyhkäisytoiminto . Voit valita eri aktiviteeteista, sovelluksista ja sovelluksen pikakuvakkeista. Kosketa vain mitä tahansa toimintoa ja napauta ” Valmis ”.

Kun olet tehnyt, kun napautat kuvaketta, sovellus avautuu, mutta kun pyyhkäisette, valitsemaasi toiminto käynnistyy.
4. Muuta tietyt sovelluskuvakkeet
Jokainen on tietoinen siitä, että voit helposti muuttaa kuvakkeita Nova Launcherin kautta, mutta monet eivät tiedä, että voit muuttaa tiettyjen sovellusten kuvakkeita. Kuulostaa viileältä, eikö?
No, voit tehdä niin painamalla appia ja napauttamalla Muokkaa- painiketta. Täällä voit vain napauttaa sovelluksen kuvaketta ja sitten valita eri sisäänrakennetuista kuvakkeista, kuvakkeista eri asennuspaketteista tai valita oman mukautetun kuvan Galleriasta. Kun olet valinnut haluamasi kuvakkeen, napauta valmis. Näin voit valita mukauttamaan jokaisen sovelluskuvakkeen haluamallasi tavalla. Voit myös käyttää tätä luomaan avoimen tai näkymättömän sovelluskuvakkeen.

5. Luo piilotetut kansiot (Prime-versio)
Toinen Nova Launcherin piirre, jonka rakastan, on kyky luoda piilotettuja kansioita. Tämän ominaisuuden avulla voit tehdä pikavalintojen kansion yhdeksi sovellukseksi, ja kun napautat sovelluskuvaketta, ensimmäinen sovelluksen kansio avautuu tai voit valita mukautetun pikakuvakkeen ja pyyhkäisemällä sovelluksen, kansio avautuu .
Voit tehdä tämän painamalla kansiota aloitusnäytössä ja napauttamalla ” Muokkaa ”. Vain muokkaa kansiota -valintaruutuun "Pyyhkäise avataksesi kansion" . Voit jättää napauttamistoiminnon valitsemalla ”Ensimmäinen kansio” tai valita eri toiminnoista . Tämän pitäisi olla kätevä, kun et halua, että ihmiset näkevät kansion ja sen sovellukset.

6. Piilota sovellukset (Prime-versio)
Koska puhumme tietosuojaominaisuuksista, siirrymme sovellusten piilottamiseen. Kuten monet laukaisijat, Nova Launcher sallii myös piilottaa sovellukset, jotka ovat erittäin olennainen ominaisuus, jos et halua, että ihmiset kerskaavat yksityisiä sovelluksiasi tai haluat vain piilottaa bluware-ohjelmat. Voit piilottaa sovellukset valitsemalla Nova Settings-> App & widget -laatikot, vierittämällä alas ja napauttamalla " Piilota sovellukset ". Sitten voit vain valita sovellukset, jotka haluat piilottaa, ja se on, sovellukset piilotetaan aloitusnäytöstä ja sovelluslaatikosta.

Voit käyttää näitä piilotettuja sovelluksia tekemällä haun. Jos haluat lisää tapoja piilottaa sovelluksia, voit tarkistaa artikkelin eri tavoista piilottaa sovellukset Androidissa.
7. Luo välilehdet sovelluslaatikossa (Prime-versio)
Jos olet joku, joka asentaa tonnia sovelluksia Android-laitteeseesi, suosittelen sinua luomaan välilehdet sovelluslaatikossa puhtaampaa ulkoasua varten. Voit esimerkiksi luoda välilehtiä eri luokkien sovelluksiin, kuten sosiaaliset, pelit, työt jne.
Ensinnäkin sinun on otettava käyttöön Tab-palkki Nova Settings-> App & widget -laatikoissa . Kun olet valmis, voit myös muuttaa välilehden tyyliä, valikkotoimintojen kuvakkeita ja eristää välilehtiä. Selaa sitten alaspäin ja napauta ” Laatikkoryhmät ”. Täällä voit lisätä eri välilehtiä napauttamalla plus-kuvaketta oikeassa yläkulmassa. Voit myös muuttaa järjestystä, jossa ne ovat käytettävissä sovelluslaatikossa.

Voit vain napauttaa välilehteä, jos haluat valita haluamasi sovellukset kyseisessä välilehdessä. Se on yksinkertainen mutta jotain, mitä rakastat.

8. Estä muutokset aloitusnäyttöön
Niinpä nyt olet luonut kauniin aloitusnäytön Nova Launcher -laitteen ansiosta, mutta satut vain antamaan puhelimesi jollekin, joka vain sekoittaa kotinäytön. Se on surullista, mutta jotain, joka tapahtuu paljon meistä. Onneksi Nova Launcher sisältää vaihtoehdon, joka estää kenenkään tekemästä muutoksia aloitusnäyttöön.
Voit ottaa sen käyttöön Nova Settings-> Desktopiin ja selaamalla alaspäin ja napauttamalla “ Advanced ”. Ota sitten käyttöön " Lukitse työpöytä " -vaihtoehto. Tämä vaihtoehto lukitsee aloitusnäytön ja et voi siirtää kuvakkeita tai edes muuttaa taustakuvaa. Itse asiassa, kun painat pitkään aloitusnäytössä, käynnistysohjelma näyttää, että se on lukittu yhdessä vaihtoehdon avaamiseen.

9. Kaksoisnapauta lukitusnäyttöön (Prime-versio)
Monet Android-laitteet sisältävät viileän kaksoisnapautuksen näytön lukituksen avaamiseksi, mutta jos haluat jopa lukita laitteen kaksoisnapauttamalla aloitusnäytössä, voit tehdä sen Nova Launcher -ohjelman kautta. Voit tehdä sen siirtymällä kohtaan Settings-> Gestures & inputs ja napauttamalla Gestures-osassa " Double tap ". Valitse eri toiminnoista “ Screen lock ”.

Kun olet valmis, kaksoisnapauta aloitusnäytössä, mikä kehottaa valitsemaan näytön lukitustavan . Jos valitset ”Laitehallinta”, laite lukitaan, mutta jos sinulla on sormenjälki-ominaisuuslaite, sormenjäljen lukitus ei toimi. Voit kuitenkin valita “Aikakatkaisu”, joka sulkee näytön 5 sekunnin ajan, kun näytön aikakatkaisut ja laite on lukittu.

10. Tee kansiot läpinäkyviksi
Jos olet joku, joka tykkää Android-aloitusnäytön vähimmäistyylistä, on todennäköistä, että valkoinen tai värikäs tausta, joka avautuu, kun avaat kansion, ei näytä hyvältä. No, voit tehdä kansion taustan läpinäkyväksi Nova Launcherilla. Siirry Nova Settings-> Kansioihin ja napauta ” Tausta ”. Liu'uta sitten Transparency-palkki 100%: iin ja valitse haluamasi värirengas. Näet sitten, että kun avaat kansion aloitusnäytössä, tausta on läpinäkyvä.


Bonus: Hanki Pixel-tyyli Nova Launcherilla
Kuten uudet Googlen Pixel-laitteet ja uudet Pixel-käynnistinlaitteet, jotka he tulevat? Sinun ei tarvitse uutta Pixeliä kokeilemaan sitä. Sen sijaan voit täysin jäljitellä Pixel-ulkoasua Nova Launcherilla. Seuraavassa on video siitä, miten saat lähes kaikki Pixel-ominaisuudet Android-laitteessasi:
Huomautus : Jos olet määrittänyt laajan Nova Launcher -ohjelman, varmista, että luot varmuuskopion Nova-asetuksista. Voit tehdä sen Nova Settings-> Backup & Import -asetuksissa . Näin varmistat, että vaikka siirryt uuteen laitteeseen, voit asentaa Nova Launcher -ohjelman ja tuoda varmuuskopion, jotta saat nopeasti mukautetun aloitusnäytön uudelle laitteelle.

Oletko valmis kokeilemaan näitä Nova Launcherin temppuja?
Minun mukaan nämä ovat parhaita Nova Launcherin temppuja, mutta jos olet käyttänyt Novaa, tiedät, että Novalle on paljon enemmän. Niin monien vaihtoehtojen avulla voit pelata eri Nova-asetusten avulla luomaan oman teeman. Kuten aina, kerro minulle, jos tiedät mitä tahansa muita viileitä Nova Launcher-temppuja, joita olen ehkä unohtanut. Ääni poistuu alla olevista kommenteista.