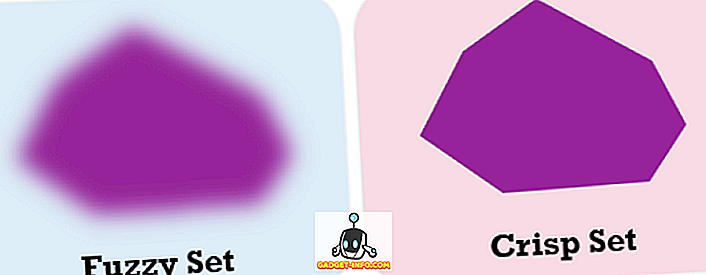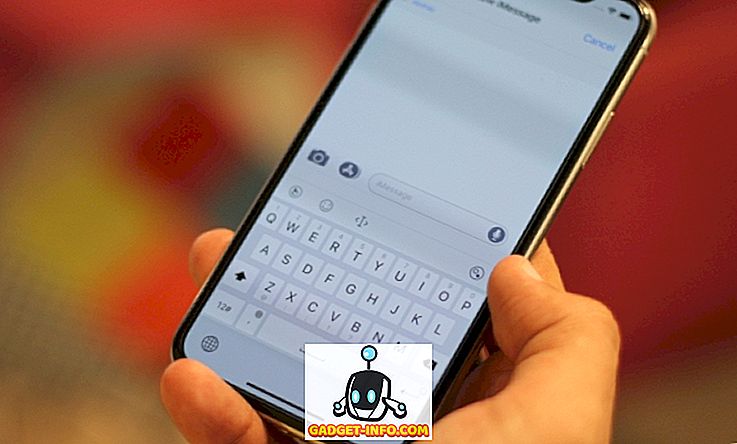Windows 10: n on tarkoitus tuoda paljon suorituskyvyn parannuksia edeltäjiinsä verrattuna, mutta tämä ei välttämättä ole mahdollista. Microsoftin kovista ponnisteluista huolimatta uusin Windows-iterointi ei välttämättä täytä suorituskykyodotuksiasi raskaiden sovellusten, väärin asetettujen asetusten jne. Vuoksi. Jotta saat parhaan mahdollisen suorituskyvyn Windows 10 -tietokoneesta, tarjoamme parhaat 15 vinkkejä ja temppuja, joilla voit päästä eroon hidasta suorituskykyä ja parantaa järjestelmän reagointia. Nyt sitä mennään:
1. Vältä resurssienhyökkäysohjelmistoa
Erilaiset ohjelmistot käyttävät liian paljon järjestelmän resursseja, mikä heikentää muiden sovellusten suorituskykyä ja jopa koko järjestelmän suorituskykyä. Siksi sinun täytyy poistaa tällaiset sovellukset ja käyttää niiden kevyempiä vaihtoehtoja parhaan tuloksen saavuttamiseksi . Esimerkiksi Google Chrome vie enemmän muistia kuin Mozilla Firefox, Adobe Acrobat käyttää enemmän resursseja kuin Foxit Reader, Windows Media Player vie enemmän muistia kuin VLC Media Player jne.
2. Pienennä selaimen lataus
Selaimen laajennukset voivat olla hyödyllisiä ajoittain, mutta ne myös heikentävät järjestelmän suorituskykyä, varsinkin jos olet asentanut paljon niitä. Käyttämällä selaimen laajennusten ja lisäosien nippuja käytetään liian paljon järjestelmän resursseja ja siten tuloksena on hidas järjestelmä. Siksi laajennusten ja lisäosien poistaminen käytöstä, joita ei käytetä paljon, olisi hyvä idea parantaa yleistä suorituskykyä.
Voit poistaa / poistaa ei-toivotut laajennukset Google Chromen käytöstä seuraavasti:
- Avaa Chrome ja napsauta oikeassa yläkulmassa olevaa Menu-painiketta .
- Siirry kohtaan Lisää työkaluja ja napsauta " Laajennukset ".
- Poista / poista ei-toivotut laajennukset erikseen.

Voit poistaa / poistaa käytöstä ei-toivotut lisäosat Mozilla Firefoxissa seuraavasti:
- Avaa Firefox, napsauta Valikko-painiketta ja valitse Lisäosat .
- Poista / poista laajennukset erikseen.

3. Sammuta taustakäytännöt
Taustalla käynnissä olevat sovellukset pyrkivät usein hidastamaan tietokonettasi, koska ne ovat käynnissä taustalla, vaikka niitä ei käytettäisi jossakin vaiheessa. Tämä johtaa enemmän RAM-kulutukseen ja enemmän suorittimen käyttöön, luo lämmitysongelmia ja heikentää lopulta järjestelmän suorituskykyä. Näin ollen tällaisten sovellusten sammuttaminen on parempi.
Voit sulkea kaikki taustasovellukset seuraavasti:
- Avaa Käynnistä-valikko ja siirry kohtaan Asetukset-> Tietosuoja .
- Valitse vasemmanpuoleisesta valikosta " Taustasovellukset ".
- Sammuta yksittäiset sovellukset, joita et tarvitse taustalla.

4. Poista ei-toivottu ohjelmisto
Ei-toivotut sovellukset ja pelit kuluttavat liian paljon kiintolevyn tilaa ja lisäksi ne voivat toimia taustalla, syömällä arvokasta RAM-tilaa ja CPU-syklejä. Tuloksena on hidas Windows 10 -tietokone, ja muut (ehkä tärkeät) sovellukset eivät toimi täysimääräisesti. Näin ollen turhien ohjelmistojen ja pelien puhdistaminen nopeuttaa merkittävästi Windows 10: n suorituskykyä.
Noudata alla olevia ohjeita, kun haluat poistaa Bloatware (ohjelmistot):
- Avaa Ohjauspaneeli ja siirry ohjelmaan ja toimintoihin .
- Valitse ei-toivottu tai käyttämätön ohjelma (t) ja napsauta Poista / muuta
- Poista nämä ohjelmistot noudattamalla asennuksen poisto-valintaikkunoiden näyttöön tulevia ohjeita.

5. Puhdista levyt
Liiallisen ohjelmiston ja sovellusten käyttö vaikeuttaa levytilaa, mikä johtaa sen vuoksi hitaampaan järjestelmään, koska Windowsin on vaikea käyttää tilapäisiä tiedostoja tai välimuistia yleisen suorituskyvyn nopeuttamiseksi. Näin levyn puhdistus auttaa nopeuttamaan tietokonettasi.
Voit suorittaa levyn puhdistuksen seuraavasti:
- Etsi " levy " ja valitse " Levyn puhdistus ".
- Valitse levy, joka vaatii puhdistusta.
- Valitse poistettavien tietojen / tiedostojen tyyppi ja napsauta OK.

6. Eheytä tallennusasemat
Eheytys on tarpeen tietokoneen kiintolevyasemien optimoimiseksi ja tiedostojen ja kansioiden tehokkaaksi järjestämiseksi. Jos pidät tietokoneessasi valtavan määrän tiedostoja ja etenkin suurikokoisia tiedostoja, nämä hajallaan kiintolevyasemilla satunnaisesti, mikä johtaa hitaammin. Näin saatat löytää tietokoneellesi erilaisia prosesseja hitaammin, koska järjestelmä saa hitaasti tärkeiden tiedostojen käyttämisen asemista.
Voit poistaa Windows 10: n kiintolevyt eheyttämällä seuraavat toimet:
- Etsi " defragment " Cortanassa ja avaa " Jatka ja optimoi asemat ".
- Valitse asemat (jotka haluat poistaa) ja napsauta Optimoi .

7. Käynnistä nopea käynnistys
Nopea käynnistys on Windows-ominaisuus, jossa yhdistyvät hybriditehotila lepotilaan ja sammutustoiminnot. Nopea käynnistystila nopeuttaa Windows 10: n käynnistysprosessia . Kun se on otettu käyttöön, Windows-tietokoneesi vie käynnistyksen ajaksi vähemmän aikaa, jolloin voit siirtyä työpöydälle nopeammin kuin koskaan.
Voit ottaa nopean käynnistyksen käyttöön seuraavasti:
- Siirry Windows 10 Asetukset-> Järjestelmä .
- Napsauta vasemmanpuoleisessa valikossa kohtaa Power & sleep ( Virta ja uni ) ja napauta sitten ' Lisätehon asetukset '.
- Napsauta vasemmanpuoleisessa valikossa Valitse valintapainikkeet .
- Napsauta Muuta asetuksia, jotka eivät ole tällä hetkellä käytettävissä, ja valitse Ota käyttöön nopeasti käynnistys -vaihtoehto.
- Napsauta Tallenna muutokset -painiketta.

8. Rajoita käynnistysohjelmia
Käynnistysohjelmat ovat sovelluksia, jotka alkavat toimia taustalla heti, kun Windows 10 -tietokone käynnistyy. Vaikka jotkin näistä ovat tarpeellisia tehtäviä, jotkut eivät. Näin ollen välttämättömät tehtävät johtavat hitaampaan Windows 10 -tietokoneeseen, koska ne jo vievät suuren RAM-osan. Siksi käynnistysohjelmien määrän rajoittaminen hyödyttää Windows 10: n suorituskykyä.
Voit rajoittaa käynnistysohjelmia seuraavasti:
- Napsauta Ctrl + Alt + Del -näppäimiä ja avaa Task Manager .
- Napsauta Käynnistys- välilehteä.
- Napsauta tarpeettomia käynnistysohjelmia hiiren kakkospainikkeella ja napsauta Poista käytöstä yksi kerrallaan.

9. Minimoi käynnistyspalvelut
Käynnistyspalvelut ovat käynnistysohjelmien tapaan taustakäyttöisiä palveluja, jotka alkavat käynnistää Windows 10: n käynnistyksen. Tämä vaikuttaa muiden ohjelmien latausnopeuksiin ja Windowsin yleiseen reagointikykyyn. Siksi käynnistyspalvelujen määrän minimoiminen nopeuttaa yleisiä asioita .
Voit aloittaa käynnistyspalvelujen määrän seuraavasti:
- Etsi palveluita Cortanassa ja valitse Palvelut .
- Valitse tarpeettomat palvelut napsauttamalla hiiren kakkospainikkeella ja napsauttamalla Ominaisuudet yksitellen.
- Valitse Käynnistys-tyypiksi " Manuaalinen " ja napsauta OK yksittäisten palvelujen osalta.

10. Valitse Suurin suorituskyky-tila
Windows 10: n virransäästötila on yleensä kätevä, kun tietokone on vähän virtaa, mutta se myös vähentää tietokoneen suorituskykyä säästääkseen virtaa. Tämä johtaa tietysti hitaampaan Windows 10 -järjestelmään, joka voidaan korjata käyttämällä maksimaalista tehoa (tietenkin enemmän energiaa) järjestelmän suorittamiseen. Voit valita virransäästötilan, kun käytät akkua, mutta pysytte toimintatilassa, kun järjestelmä on kytketty pistorasiaan.
Jos haluat muuttaa tehoasetuksia mahdollisimman suureksi, toimi seuraavasti:
- Siirry ohjauspaneeliin ja napsauta Järjestelmä ja turvallisuus .
- Napsauta " Power Options " ja valitse " High performance ".

11. Poista hakemistojen poisto käytöstä
Hakuhakemisto, vaikka se parantaa hakuvastauksia, voi heikentää Windows 10: n suorituskykyä, joka voi olla joskus myös havaittavissa. Jos siis et tee paljon hakuja aina silloin tällöin, hakuhakemiston poistaminen käytöstä on parempi vaihtoehto.
Voit pysäyttää / poistaa käytöstä hakuhakuprosessin seuraavasti:
- Napsauta hiiren kakkospainikkeella "Tämä tietokone" ja napsauta " Hallitse ".
- Kaksoisnapsauta Palvelut ja sovellukset ja napsauta Palvelut .
- Etsi Windows-haku ja kaksoisnapsauta sitä.
- Valitse Käynnistystyyppi käsin tai Pois käytöstä ja napsauta OK

12. Määritä File Explorer -asetukset
Windows 10: n tiedostotiedosto sisältää useita vaihtoehtoja yleisen käyttäjäkokemuksen parantamiseksi. Vaikka se helpottaa muutamia asioita, nämä parannukset vaikuttavat järjestelmän suorituskykyyn ja siksi on parempi poistaa nämä asetukset käytöstä (jos niitä ei tarvita).
Voit määrittää kansion asetukset seuraavasti:
- Avaa Tiedostojenhallinta ja napsauta Näytä- välilehteä.
- Napsauta Asetukset- painiketta.
- Kansioasetukset- valintaikkunan pitäisi avautua. Siirry täällä Näytä- välilehdelle ja poista valinnat seuraavista vaihtoehdoista :
- Näytä aina kuvakkeet, ei koskaan pikkukuvia
- Näytä tiedoston kuvake pikkukuvilla
- Näytä tiedostokoon tiedot kansiotyypeissä
- Näytä salatut tai pakatut NTFS-tiedostot värillisinä
- Näytä kansion ja työpöydän kohteiden ponnahdusikkunan kuvaus
- Näytä esikatselun käsittelijät esikatseluruudussa
- Tarkista seuraavat vaihtoehdot:
- Piilota tyhjät asemat
- Piilota tunnettujen tiedostotyyppien laajennukset
- Piilota kansion yhdistämiskriisi
- Piilota suojatut käyttöjärjestelmän tiedostot (suositeltava)
- Valitse viimeisenä OK.

13. Poista visuaaliset animaatiot käytöstä
Visuaaliset tehosteet ja animaatiot varmistavat, että Windows 10 näyttää sujuvalta ja reagoivalta, mutta kuluttaa liian paljon RAM- ja CPU-resursseja ja johtaa siten hitaampaan järjestelmään. Näin ollen animaatioiden poistaminen käytöstä nopeuttaa tietokonettasi.
Voit poistaa animaatioita käytöstä Windows 10: ssä seuraavasti:
- Avaa Ohjauspaneeli ja valitse Järjestelmä ja turvallisuus .
- Valitse Järjestelmä ja valitse vasemmasta paneelista Järjestelmän lisäasetukset .
- Valitse Suorituskyky- otsikon Asetukset .
- Valitse ikkunan Visual Effects -välilehti.
- Tarkista valintanappi " Säädä parhaan suorituskyvyn saavuttamiseksi " ja napsauta OK .

14. Säädä virtuaalimuistia
Jos järjestelmässäsi on vähän RAM-muistia, Windows 10 -käyttöjärjestelmä ei ehkä ole yhtä sileä kuin haluat. Paras vaihtoehto on päivittää fyysinen muisti (RAM), mutta jos se ei ole mahdollista, järjestelmän virtuaalimuistin lisääminen on välttämätöntä. Tämä johtaa Windows 10: n reagoimiseen ja yleiseen kokemukseen.
Voit muuttaa Windows 10: n virtuaalimuistia seuraavasti:
- Avaa Ohjauspaneeli ja valitse Järjestelmä ja turvallisuus .
- Napsauta Järjestelmä ja valitse vasemmalla olevasta osasta Lisäasetukset .
- Valitse Suorituskyky- otsikon Asetukset .
- Valitse uudessa ikkunassa Lisäasetukset- välilehti.
- Napsauta Muuta… -painiketta
- Poista valintaruutu "Automaattisesti hallinnoi hakemistotiedoston kokoa kaikissa asemissa".
- Napsauta " C: " -asemaa varten valintanappia " Mukautettu koko: " ja aseta RAM: n koon ja enimmäiskoon kaksinkertaiseksi RAM-kokoasi (esimerkiksi jos RAM-koko on 4 Gt, niin alkukoko on 4000 MB ja enimmäiskoko 8000 MB )
- Napsauta Aseta- painiketta ja valitse sitten OK.

15. Mikään ei toimi? Nollaa tietokone
Joskus itsepäiset ongelmat kieltäytyvät selvittämästä Windows 10: ssä, vaikka olet suorittanut edellä mainitut vaiheet. Tällöin ainoa tapa nopeuttaa Windows 10: n palauttamista on palauttaa tietokoneesi.
Voit nollata Windows 10: n seuraavasti:
- Siirry kohtaan Windows 10 Asetukset-> Päivitys ja suojaus-> Palautus .
- Napsauta Käynnistä-painiketta kohdassa Palauta tämä tietokone .
- Napsauta " Pidä tiedostot " ja napsauta Seuraava.
- Seuraa sitten näytön ohjeita jatkaaksesi.

Oletko valmis nopeuttamaan Windows 10 -tietokonettasi?
No, olemme kattaneet kaikki Windows 10 -käyttöjärjestelmää varten käytettävissä olevat nopeuttavat vinkit ja temput ja olemme varma, että nämä temput lisäävät tietokoneen suorituskykyä. Joten kokeile niitä ja kerro meille, jos nämä temput nopeuttavat Windows 10 -tietokonettasi. Älä myöskään unohda kertoa meille mitään vinkkejä ja temppuja Windows 10 -käyttöjärjestelmälle, joita olemme jättäneet käyttämättä. Ääni poistuu alla olevista kommenteista.