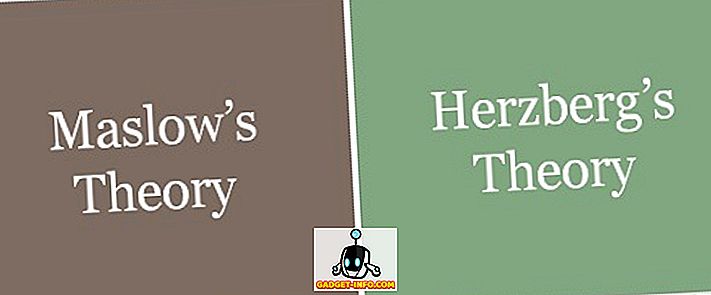Linux on erittäin tehokas käyttöjärjestelmä, mutta se on myös erittäin suuri joukko ihmisiä, kuten Ubuntu, ja suuri joukko ihmisiä, jotka haluavat auttaa uusia tulokkaita ongelmien ratkaisemisessa. Voit käyttää Ubuntua tehokäyttäjän toimintoja varten, ja jos tarvitset taukoa, se tukee myös paljon pelejä (sekä kotimaassa että yhteensopivuuskerrosohjelmiston, kuten Wine) avulla. Voit tehdä paljon hienoja asioita Ubuntuissa, ja saatat haluta näyttää osan siitä. Silloin näytön tallentimet astuvat sisään. Jos etsit hyviä Ubuntu-näytön tallenninohjelmia, joita voit käyttää, tässä on viisi näytönauhuria Ubuntua varten, joita voit käyttää:
Huomautus : Olen testannut näitä näytön tallennusohjelmia Parallels-virtuaalikoneessa, jossa on Ubuntu 16.10 Yakkety Yak.
1. Yksinkertainen näytön tallennin
Simple Screen Recorder on yksinkertaisesti yksi parhaista Ubuntu-näytön tallennusohjelmista, joita voit käyttää. Sovellus on helppokäyttöinen, ja voit tallentaa Ubuntu-työpöydän nopeasti. Jos haluat tallentaa ääntä näytön mukana, sovelluksella on myös mahdollisuus ottaa se käyttöön. Voit valita useista audio-taustajärjestelmistä, kuten PulseAudio ja ALSA.

Mitä tulee tallennusmahdollisuuksiin, saat mahdollisuuden tallentaa koko näytön, valita näytön segmentin ja jopa yksinkertaisen näytön tallentimen seurata kursoriasi, kun siirrät sitä. Sovellus tarjoaa myös mahdollisuuden valita kuvanopeuden, jolla haluat tallentaa videon, sekä videon skaalausasetuksia ja kohdistimen tallentamista. Sovellus tarjoaa myös erilaisia formaatteja, joita voit tallentaa tallennukseen. Voit valita formaatista, kuten MKV, MP4, WebM ja muut. Voit myös muuttaa videon koodekkia, jota haluat käyttää sovelluksessa, ja aseta myös äänikoodekki ja bittinopeus .
Asenna Simple Screen Recorder Ubuntuun
Avaa terminaali (Ctrl + Alt + T) ja suorita seuraavat komennot:
[code language = ”plain”] sudo add-apt-repository ppa: maarten-baert / simplescreenrecorder
sudo apt-get päivitys
sudo apt-get install simplescreenrecorder [/ code]
2. recordMyDesktop
recordMyDesktop on toinen apuohjelma, jonka avulla voit tallentaa Ubuntu-työpöydän. Sovellus on erittäin helppokäyttöinen, mutta se tarjoaa lisäominaisuuksia niille, jotka saattavat olla kiinnostuneita näiden asetusten säätämisestä. Record My Desktop -ohjelman avulla voit yksinkertaisesti aloittaa työpöydän tallentamisen ja kaikki järjestelmän äänet eivät tarvitse huolehtia asetuksista.

Sovelluksessa on kuitenkin ”kehittynyt” -painike, jonka avulla voit määrittää näytön tallennuksen paljon asetuksia. Voit säätää tallennuksen kehysnopeutta, vaihtaa kohde-näyttöä (jos sinulla on useampi kuin yksi). Sovelluksen avulla käyttäjät voivat myös ottaa käyttöön tai poistaa käytöstä " on-the-fly-koodauksen ", alinäytteenoton ja paljon muuta. Sovellus voi myös seurata käyttäjän kohdistinta pitkin tallennuksen aikana, jos tämä asetus on käytössä.
Asenna Record My Desktop -ohjelma Ubuntuun
Avaa terminaali (Ctrl + Alt + T) ja suorita seuraava komento:
[code] sudo apt-get install gtk-recordmydesktop [/ code]
3. Vokoscreen
Vokoscreen on toinen Ubuntu-näytön tallennusohjelmisto, jota voit käyttää. Sovellus on helppokäyttöinen, ja oletusasetukset ovat riittävän järkeviä käytettäväksi suoraan. Jos haluat enemmän hallita tallennuksen asetuksia, voit siirtyä sovelluksen eri välilehtien välillä ja määrittää videon, äänen asetukset sekä ottaa web-kameran käyttöön tai poistaa sen käytöstä, jos sinulla on sellainen.

Vokoscreenin avulla voit määrittää asetukset, kuten tallennuksen kehysnopeuden, sekä valita videon koodekin ja tulostustiedostomuodon. Sovellus käyttää MKV: tä oletusarvona, mutta voit valita myös AVI: n. Vokoscreen avulla voit myös valita äänikoodekin libmp3lame ja libvorbis välillä, joten voit valita haluamasi.
Asenna Vokoscreen Ubuntuun
Avaa terminaali (Ctrl + Alt + T) ja suorita seuraava komento:
[code] sudo apt-get asenna vokoscreen [/ code]
4. Näytön tallennus FFmpeg-toiminnolla
Jos olet tyytyväinen komentorivin käyttämiseen, voit jopa käyttää FFmpeg-toimintoa Ubuntu-työpöydän tallentamiseen. FFmpeg pystyy myös tallentamaan ääntä ALSA: n avulla . Paras osa FFmpegin käyttämisestä työpöydän tallentamiseen on, että voit määrittää sen loputtomasti ja tehdä siitä täydellisen käyttötapauksellesi. Myös FFmpeg on asennettu valmiiksi Linux-järjestelmiin, kuten Ubuntu, mikä tarkoittaa, että sinun ei tarvitse asentaa mitään ylimääräistä järjestelmään.
Voit tallentaa näytön FFmpeg-toiminnolla käyttämällä seuraavaa komentoa:
- ffmpeg -video_size 800 × 600 -muotoinen 25 -f x11grab -i: 0.0 + 10, 10 output.mp4

Kun suoritat tämän komennon, FFmpeg alkaa tallentaa näytön 800 × 600-segmenttiä, joka alkaa pikselistä (10, 10) 25 kuvaa sekunnissa ja tallenna se "output.mp4": ksi nykyiseen työhakemistoon. Voit tarkistaa työhakemiston pwd- komennolla.
Kun haluat lopettaa tallennuksen, paina “q” ja FFmpeg lopettaa tallennuksen. Voit sitten toistaa tallennuksen, joka tallennetaan ”output.mp4”.
Huomautus : FFmpeg on esiasennettu Linuxiin, joten sinun ei tarvitse asentaa sitä mistä tahansa lähteestä.
5. Peek
Peek on Ubuntu-näytönauhuri, joka muuntaa näytön tallenteet GIF-tiedostoiksi . Sovelluksessa ei ole lisäasetuksia. Voit kuitenkin säätää tallennetun GIF: n kehysnopeutta siirtymällä sovelluksen asetuksiin. Voit myös asettaa viiveen, kun sovellus aloittaa tallennuksen, kun tallennuspainiketta napsautetaan.

Muuten sovellus ei tarjoa mitään ylimääräisiä asetusvaihtoehtoja, mutta se on ehdottomasti helppo tapa luoda GIF-tiedostoja Ubuntu-työpöydältä, ja suosittelen, että annat sille kuvan, jos haluat tehdä GIF-tiedostoja näytöltä.
Asenna Peek Ubuntuun
- Lataa Peek-tiedoston .deb-tiedosto ja avaa se Software Centerissä.
- Napsauta ”Asenna” ja sovellus asennetaan Ubuntu-järjestelmään.
Voit tallentaa työpöydän helposti näiden Ubuntu Screen Recorder -sovellusten avulla
Nämä olivat 5 Ubuntu-näytön tallentimen ohjelmistoa, joiden pitäisi mielestäni tarkistaa kaikki näytön tallennustarpeet. OBS on toinen hyvin tunnettu näytön tallennusohjelma, mutta se ei toiminut minulle hyvin testauksen aikana, joten en suosittele sitä. Nämä 5 sovellusta ovat kuitenkin enemmän kuin kykeneviä käsittelemään mitä haluat heittää heille. Voit siis kokeilla niitä (ne ovat kaikki vapaita) ja käyttää niitä, jotka sopivat sinulle parhaiten. Jos tiedät myös muita upeita näytön tallennusohjelmia Ubuntuille, kerro niistä niistä alla olevissa kommenttien osassa.