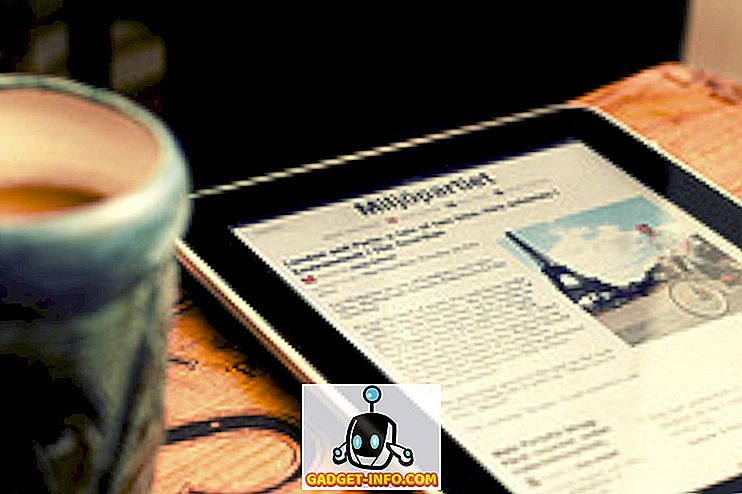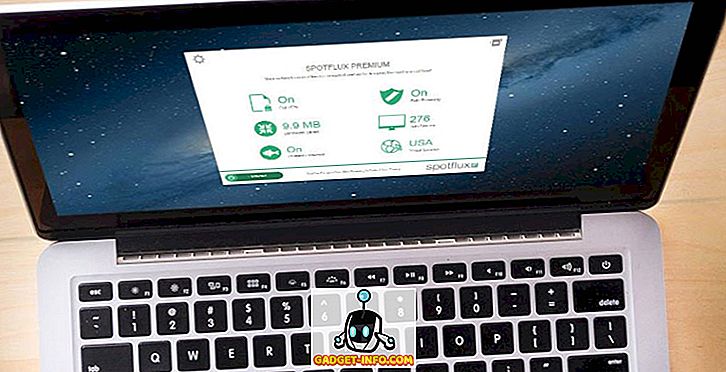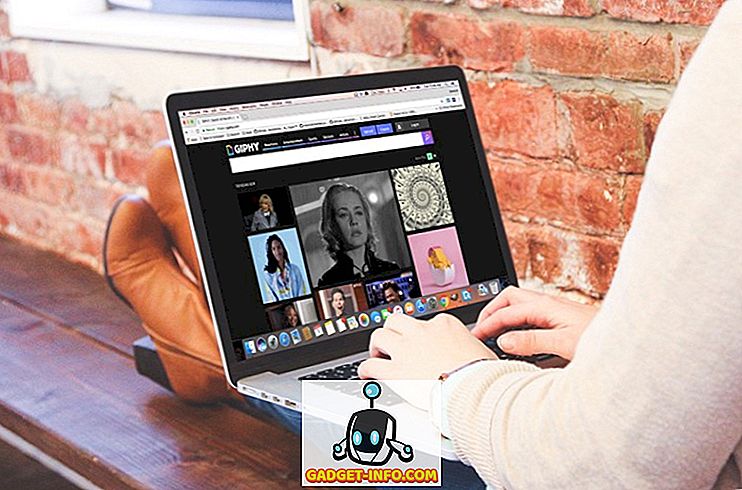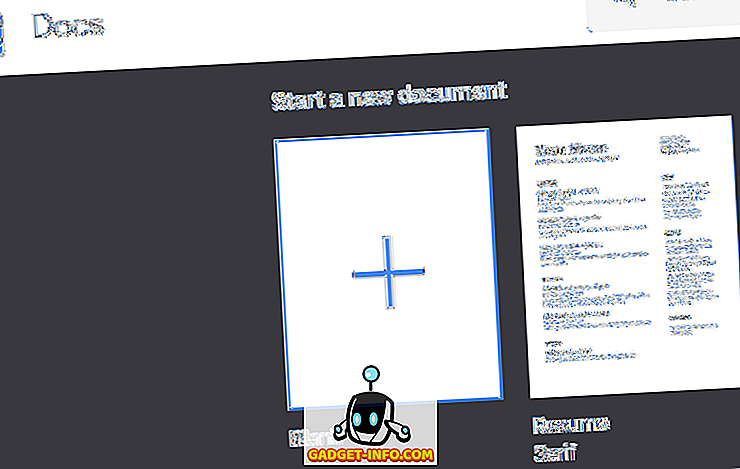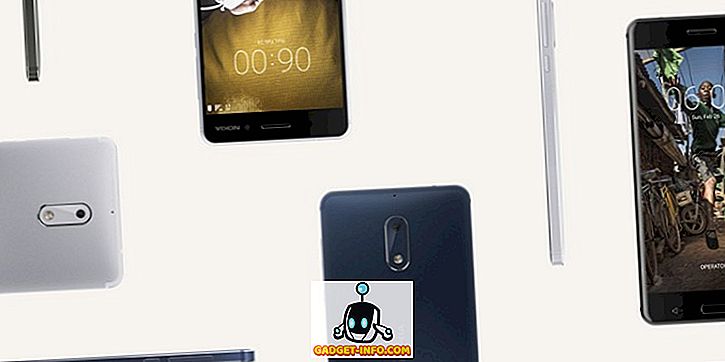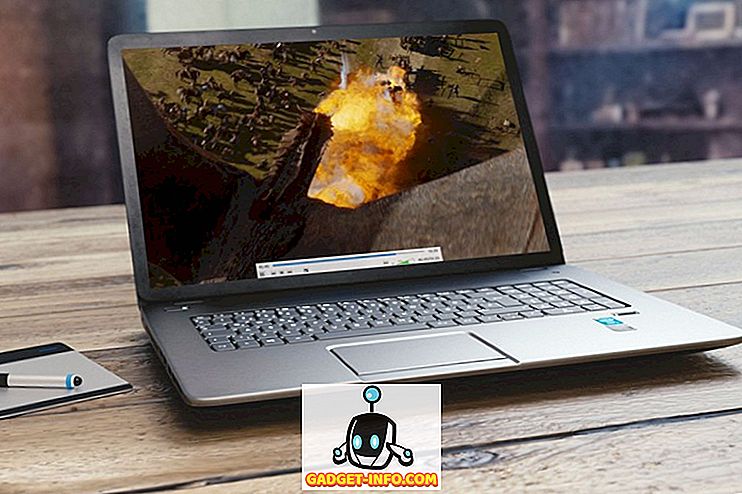Ensimmäinen asia, jonka asetat silmiin, kun kirjaudut Windows-tietokoneeseen, on työpöytä. Jos käytät tietokonettasi paljon, on todennäköistä, että käytät työpöytää pitkään aikaan ja jos Windows-työpöytä ei ole räätälöity mieleen, se vaikuttaa varmasti kokemukseen. Onneksi jokaisen uuden Windows-iteraation avulla Microsoft on tarjonnut enemmän valvontaa siitä, miten käyttäjä voi mukauttaa työpöydän mieleisekseen. Windows 10: n avulla voit hallita täydellisesti sitä, miten työpöytäsi näyttää ja toimii. On joitakin uusia ja parannettuja ominaisuuksia, joilla voit hallita vuorovaikutusta Windows-työpöydän kanssa, ja siellä on uusi virtuaalinen työpöytäominaisuus. Voit auttaa sinua Windows 10: n työpöydän räätälöinnissä listalla 12 kätevää tweaksia, jotka varmasti rakastat:
1. Lisää tai poista järjestelmän työpöydän kuvakkeet
Järjestelmäkuvakkeita, kuten roskakoria, tätä tietokonetta ja käyttäjätiedostoja jne., Ei voida poistaa tai lisätä tavallisin tavoin. Monet ihmiset eivät ehkä halua nähdä näitä pikakuvakkeita työpöydällä tai saattavat lisätä kaikki järjestelmän kuvakkeet työpöydälle, jotta ne pääsevät nopeasti käsiksi. Jos olet yksi näistä henkilöistä, voit lisätä tai poistaa järjestelmän kuvakkeita napsauttamalla työpöytää hiiren kakkospainikkeella ja valitsemalla “ Muokkaa ”.

Siirry sitten " Teemat " -osioon ja napsauta " Työpöydän kuvakkeen asetukset ".

Näyttöön tulee valintaikkuna, jossa voit tarkistaa tai poistaa työpöydällä haluamasi järjestelmän kuvakkeet .

2. Muuta Windowsin sisäänkirjautumisääntä
Ensimmäinen asia, jota yleensä kuuntelet kirjautuessasi järjestelmään, on Windowsin sisäänkirjautumisääni. Jos haluat kuunnella erilaista ääntä, koska olet löytänyt oletusäänen ärsyttävän tai sulavan, on olemassa tapa. Voit käyttää toista Windows-sisäänrakennettua ääntä tai jopa omaa mukautettua äänitiedostoa, mutta sinun on tehtävä pikainen muokkaus Windows-rekisterissä.
Huomautus: Varmista ennen rekisterin muokkaamista varmuuskopio tietokoneesta. Kaikki väärät rekisterimerkinnät voivat vahingoittaa järjestelmääsi, varmuuskopiointi säästää tällaista tilannetta. Vaikka sinun pitäisi noudattaa alla olevia ohjeita tarkasti, sinulla ei pitäisi olla ongelmia.
Avaa " Suorita " -valintaikkuna painamalla Windows + R-näppäimiä ja kirjoita " regedit " ja avaa rekisteri painamalla Enter.

Siirry täällä seuraavaan mainittuun sijaintiin:
HKEY_CURRENT_USER / AppEvents / EventLabels / WindowsLogon
Napsauta WindowsLogon- merkintää ja kaksoisnapsauta sitten ” ExcludeFromCPL ” -painiketta oikeassa paneelissa. Sen arvo asetetaan arvoon "1", vaihda se arvoon "0" .

Tämä hakkerointi lisää uuden Windows Logon -äänen merkinnän alkuperäisten Windows-ääniasetusten alle. Voit käyttää tätä uutta merkintää valitsemalla Asetukset-> Mukauttaminen ja napsauttamalla ” Teemat ” -osiossa ” Lisäasetukset ”.

Selaa kohdassa ” Ohjelmatapahtumat ” alaspäin, kunnes näet ”Windows-kirjautumisen ” -vaihtoehdon ja napsauta sitä valitaksesi sen. Käytä alla olevaa pudotusvalikkoa valitaksesi sisäänrakennetun äänen tai valitse ”Selaa” -vaihtoehto, jos haluat valita oman äänen . Jos haluat valita mukautetun äänen, varmista, että tiedoston koko on pieni ja pituus ei ole liian pitkä (mieluiten alle 20 sekuntia).

3. Poista Cortana-hakupalkki
Cortana näyttää valtavan hakupalkin tehtäväpalkissa, jossa voit nopeasti etsiä järjestelmää tai käyttää virtuaalisen avustajan muita ominaisuuksia. Sinun ei kuitenkaan tarvitse koko ajan tarvita suurta hakupalkkia tehtäväpalkissa. Voit poistaa hakupalkin napsauttamalla tehtäväpalkkia hiiren kakkospainikkeella ja siirtämällä kohdistimen hakusanan päälle. Sivuvalikko avautuu, napsauta " Näytä hakukuvaketta ", jos haluat poistaa hakupalkin ja lisätä hakukuvakkeen.


4. Automaattinen piilota tehtäväpalkki
Vanha ominaisuus, mutta todella kätevä. Voit asettaa tehtäväpalkin piilottamaan automaattisesti, kun se ei ole tarkennettuna, ja se näkyy heti, kun siirrät hiiren kohdistimen siihen. Tämä pitää työpöydän puhtaana enemmän tilaa ja mahdollistaa myös käyttöpalkin käytön tarvittaessa.
Voit ottaa tämän käyttöön napsauttamalla tehtäväpalkkia hiiren kakkospainikkeella ja valitsemalla valikosta ” Ominaisuudet ”.

Valitse Ominaisuudet-valintaruutu tehtäväpalkin automaattisen piilottamisen vieressä.

5. Liitä kohteet tehtäväpalkkiin
Tehtäväpalkissa on valtava kiinteistö, jota voidaan käyttää ohjelmien pikakuvakkeiden lisäämiseen pikakäyttöön missä tahansa. Vedä ja pudota minkä tahansa ohjelman kuvake mihin tahansa paikkaan tehtäväpalkkiin ja se kiinnitetään tehtäväpalkkiin. Voit myös napsauttaa kohdetta hiiren kakkospainikkeella ja valita " Pin to taskbar " (jos käytettävissä), jos haluat liittää sen tehtäväpalkkiin.


Voit myös irrottaa kuvakkeen napsauttamalla kuvaketta hiiren kakkospainikkeella ja valitsemalla ” Poista ohjelma tehtäväpalkista ”.

6. Muuta tehtäväpalkkia ja valikoiden väriä
Kun muokkaat työpöytääsi, haluat varmasti antaa tehtäväpalkin ja valikoiden haluamasi värin. Siirry vain kohtaan Asetukset-> Muokkaa-> Värit, jossa voit valita kaksi vaihtoehtoa värin muuttamiseksi. Voit joko antaa Windowsin valita värin automaattisesti käyttämäsi Windows 10-taustan perusteella tai yksinkertaisesti valita värin luettelosta. Windows tarjoaa suuren valikoiman värejä, joista valita, vaikka en löytänyt yhtään taajuusvaihtoehtoa valitsemaan tarkan värin.

7. Napsauta Windows
Voit myös napsauttaa ikkunoita ruudun kulmaan nähdäksesi useita ikkunoita samanaikaisesti ja työskennellä niiden välillä. Windows voi sekä napsauttaa ikkunoita automaattisesti, että voit vetää ja säätää niitä manuaalisesti haluamaasi paikkaan.
Voit tehdä sen manuaalisesti napsauttamalla kyseisen ikkunan yläpalkkia ja pitämällä sitä kiinni ja siirtämällä sen näytön ylä- tai vasemmassa yläkulmassa . Näet ääriviivat, jotka vahvistavat, että ikkunan voi katkaista tässä lyhyemmässä versiossa. Kun jätät napsautuksen, se napsautetaan kyseiseen paikkaan.


Voit toistaa tämän prosessin napsauttamalla useita ikkunoita, ja voit jopa 4 ikkunaa tai enemmän (näytön mukaan), jotka ovat helposti nähtävissä ja vuorovaikutuksessa. Tämä on erityisen hyvä, jos sinulla on suurempi näyttö.

Voit tehdä tämän automaattisesti avaamalla kaikki ikkunat, jotka haluat napsauttaa (avaa ne tehtäväpalkista). Tämän jälkeen napsauta tehtäväpalkkia hiiren kakkospainikkeella ja valitse haluttu tapausmenetelmä, mukaan lukien pinottu, vierekkäinen ja kaskadi . Se ei kuitenkaan välttämättä tarjoa toivottuja tuloksia joka kerta, ja saatat joutua tekemään muutoksia myös itse.

8. Käytä Tehtävänäkymää
Tehtävänäkymä on ollut käynnissä Windows 7: n jälkeen, mutta se on lisätty uudelleen Windows 10: een, jossa on vielä parempi käyttöliittymä. Tehtävänäkymän avulla voit nopeasti nähdä kaikki tietokoneessa avatut ikkunat ruudukolla tavalla ja olla helposti yhteydessä niihin. Voit avata Tehtävänäkymän painamalla Windows + Tab -näppäimiä tai napsauttamalla tehtäväpalkin Task View -painiketta.

Näet kaikki avatut ikkunat, pääset napsauttamalla ikkunaa tai sulje se napsauttamalla ristipainiketta.
9. Käytä virtuaalisia työpöytiä
Vanha ominaisuus Linuxissa ja MacOSissa, mutta äskettäin lisätty Windows 10: ssä. Virtual Desktops, kuten nimestä voi päätellä, voit luoda rajoittamattomia virtuaalisia työpöytiä, joita toiset eivät vaikuta. Voit avata erillisiä sovelluksia kussakin työpöydässä ja ne eivät vaikuta toisiinsa. Voit esimerkiksi luoda virtuaalisen työpöydän työsi varten ja yhden arkipäivän käyttöön ja vaihtaa helposti niiden välillä.
Voit luoda ja käyttää Virtual Desktopsia samasta "Task View" -ikkunasta. Access Task View, kuten edellä, ja klikkaa " New desktop " -painiketta oikeassa alakulmassa.

Työpöytä luodaan ja voit käyttää sitä napsauttamalla sitä. Tämä virtuaalinen työpöytä toimii ikään kuin olet juuri aloittanut Windowsin ja et ole vielä avannut mitään sovelluksia. Voit helposti avata täällä miellyttäviä sovelluksia, eikä niitä näy muissa virtuaalisissa työpöydissä. Tehtävänäkymässä näkyvät ikkunat, jotka on avattu tietyssä virtuaalisessa työpöydässä, sekä mahdollisuus vaihtaa toiseen työpöydälle.

Mikä parasta, voit vetää ja pudottaa sovelluksia työpöydältä toiseen tehtävänäkymässä siirtääkseen sovellukset nopeasti työpöydältä työpöydälle. Jos haluat vaihtaa nopeasti virtuaalisen työpöydän välillä, paina Windows + Ctrl ja paina sitten vasenta tai oikeaa nuolinäppäintä vaihtaaksesi.
10. Käytä Peek-ominaisuutta
Peek on toinen hyvä Windows-ominaisuus, jonka avulla voit nopeasti avata työpöydän piilottamalla kaikki aktiiviset ikkunat ja palaamalla niihin uudelleen. Jos sinulla on useita ikkunoita auki, voi olla kipua minimoida ne kaikki työpöydälle; Peek-ominaisuus säästää sinua täällä. Peek-painike sijaitsee tehtäväpalkin lopussa oikealla puolella (päivämäärä ja kellonaika). Napsauta sitä ja näet työpöydän välittömästi, ja sen napsauttaminen palauttaa kaikki avatut ikkunat uudelleen.

11. Käytä telakointisovellusta
Telakointisovelluksen avulla voit lisätä ylimääräisen palkin kätevillä pikakuvakkeilla ja painikkeilla, jotta niitä voidaan käyttää nopeasti, kuten tehtäväpalkissa; mutta interaktiivisempi. Windowsissa on monia telakointisovelluksia, mutta RocketDock on yksi suosituimmista. RocketDock on ilmainen työkalu, jonka avulla voit lisätä pikakuvakkeita ja sovelluksia missä tahansa ruudussa, jossa voit vetää ja pudottaa pikakuvakkeita mihin tahansa sovellukseen, tiedostoon tai kansioon.

Itse ohjelma on hyvin interaktiivinen, toimii sujuvasti ja sitä voidaan muokata haluamallasi tavalla. Suosittelen, että pidät sen asetukseksi ”Auto-hide”, joten se ei pääse työnne kesken, ja paras paikka sille olisi oikealla puolella.
12. Hae Desktop-gadgetit
Windows putosi Windows 8: n työpöydän pienoisohjelmien tuen, koska Live Tiles -toiminto poistti heidän tarpeensa. Jos olet kuitenkin kadottanut työpöydän gadgeteja Windows 10: ssä ja haluat nähdä ne uudelleen työpöydällä, sovellus tuo sen takaisin. Saat saman Windows 7-gadgetin työpöydän gadgetien sivupalkin avulla.
Kun sovellus on asennettu, työpöydän kontekstivalikossa on sama "Gadgetit" -vaihtoehto, jonka avulla voit nähdä kaikki gadgetit.

Yksinkertaisesti vetämällä gadgetit työpöydälle asetetaan ne paikalleen ja gadgetit tuovat tietoja reaaliajassa, kuten widgetin toiminnassa.

Joitakin viileitä vinkkejä Windows 10: n työpöydän mukauttamiseen
Sinun pitäisi ehdottomasti muokata Windows 10 -työpöytäsi mieleisesi, kunhan se on työpöytäsi, eikö? Edellä mainittujen mukauttamisvaihtoehtojen avulla työpöydän puhdistaja tulee lisäämään ohjausta ja toimintoja. Tehtävänäkymä ja virtuaaliset työpöydät vaativat käytännön harjoituksia päivittäisessä elämässä, mutta kun olet tottunut siihen, tuottavuutesi kasvaa. Myös muut yksinkertaiset mutta tehokkaat vinkit auttavat sinua hallitsemaan ja mukauttamaan Windows 10 -työpöytäsi paremmin. No, se on kaikki meidän puolestamme, jos tiedät muita tapoja muokata Windows 10 -työpöytää, jaa kanssamme alla olevissa kommenteissa.