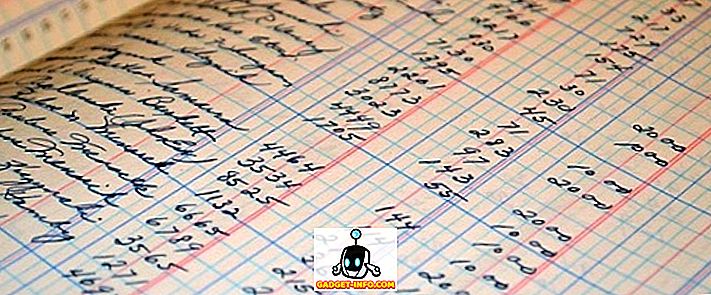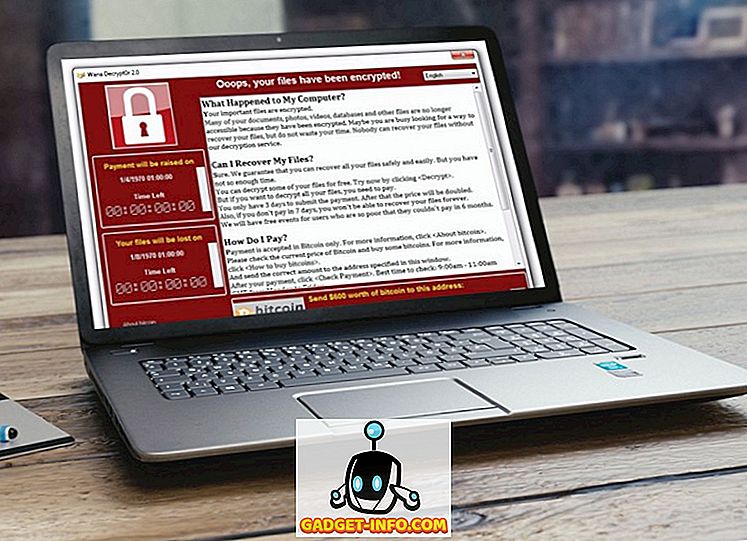Mukauttaminen on kaikkea nykymaailmassa, varsinkin kun kyseessä on teknologia. Etkö vain vihaa sitä, kun sinun täytyy käyttää jotakin tietokonetta, joka ei ole omasi? Kaikki on aivan liian erilainen, ja sinun on kiinnitettävä ylimääräisiä tunteja sopeutumiseen kyseiseen järjestelmäympäristöön, koska et voi edes muuttaa sitä. Etkö rakastaisi sitä, jos sinulla olisi kyky kuljettaa henkilökohtaisia tietojasi, mutta jopa henkilökohtaisia asetuksiasi taskussa? Onneksi sinulle, voit. Tänään keskustelemme kanssasi siitä, miten voit luoda oman Windows To USB -aseman, joka on pohjimmiltaan USB-muistitikun sisällä oleva käynnistettävä Windows.
edellytykset:
- Järjestelmä, jossa on Windows 8 / 8.1 / 10.
- Asennettavan Windows-version ISO-kuvatiedosto.
- Vähintään 16 Gt: n USB-asema (mieluiten Windows To Go -sertifioitu USB).
Huomautus - Vaikka Windows To Go on täysin toimiva, muista, että luku- ja kirjoitusnopeudet riippuvat käytettävästä USB-muistista. Vaikka USB 3.0 -asema on nopea, sillä on edelleen omat rajoituksensa. Jos haluat vain kokeilla sitä, voit käyttää USB 3.0 -asemaa, mutta päivittäisenä ohjaimena suosittelen, että suosittelisin Windows To Go -sertifioidun USB-aseman, kuten tämän tai tämän.
Luo Windows To USB USB Rufusin avulla
1. Lataa Rufusin uusin versio täältä, se on ilmainen. Sitä ei tarvitse asentaa, koska se on kannettava ohjelmisto. Kun se on asennettu, liitä USB-asema tietokoneeseen.
Huomautus : Varmista, että varmuuskopioit kaikki tiedot flash-asemasta, koska koko asema alustetaan myöhemmin.
2. Käynnistä Rufus- ohjelmisto tietokoneellasi. Sinulle esitetään pääikkuna. Varmista, että valitset USB-aseman avattavasta valikosta .

3. Seuraava vaihe on valita laitteesi osiojärjestelmä. Jos haluat käynnistää laitteen Legacy-tilassa, valitse "MBR-osiojärjestelmä BIOS- tai UEFI-tietokoneelle" -vaihtoehto. Tai jos haluat käynnistää sen UEFI-tilassa, valitse ”GPU-osio-ohjelma UEFI-tietokoneelle”.

4. Valitse “Luo käynnistyslevyn käyttäminen” -vaihtoehdon vieressä oleva ”ISO-kuva ” -vaihtoehto. Napsauta seuraavaksi levykuvaketta ja etsi Windows ISO-kuvatiedosto, jota käytät Windows To Go -käynnistettävän USB-laitteen luomiseksi.
5. Varmista seuraavaksi, että ”Windows To Go” on valittu. Kun olet läpi kaiken, napauta Käynnistä- painiketta aloittaaksesi menettelyn.
6. Järjestelmästä riippuen käytettävä Windows-kuva ja käytössä oleva USB-muistitikku voi kestää 2–4 tuntia . Kun olet valmis, alhaalla oleva vihreä mittari on valmis ja saat sen alla olevan READY- viestin. Ja se on, Windows To Go USB on nyt valmis. Voit nyt käynnistää tietokoneen uudelleen ja käynnistää sen USB-muistiin kokeaksesi sen.

Luo Windows To Go USB GImageX: n avulla
Jos haluat luoda Windows To Go USB: n GImageX: n avulla, meidän on ensin käynnistettävä USB-levy. Tätä varten käytämme Diskpartia, joka on natiivi Windows-työkalu. Voit tehdä tämän seuraavasti:
1. Voit aloittaa komentokehote / PowerShell-ikkunan avaamalla järjestelmänvalvojan oikeudet. Varmista sitten, että USB-muistitikku on kytketty ja tiedot on varmuuskopioitu. Jatka suorittamalla seuraavat komennot komentorivin / PowerShell-ikkunan sisällä.
- diskpart
- luettelolevy
- valitse levy x // tässä x edustaa USB-numeroa yllä olevan luettelon mukaisesti
- puhdas
- luo osa pri
- valitse osa 1
- aktiivinen
- muoto FS = NTFS nopea
- määritä kirjain = W // voit vaihtaa 'W' mihin tahansa muuhun asemakirjaimeen, jota haluat käyttää, mutta varmista, että toinen asema ei jo käytä sitä
- poistuminen

2. Seuraavaksi napsauta hiiren kakkospainikkeella Windowsin ISO-tiedostoa ja valitse ”Asenna” asentaaksesi kuvatiedoston, jotta pääset sen tiedostoihin.
3. Lataa nyt GImageX täältä, se on ilmainen ja avaa se. Napsauta GImageX: n "Käytä" -osiossa "Lähde " -kohdan vieressä olevaa "Selaa" -painiketta ja siirry asennetun ISO - tiedoston lähteiden kansioon ja valitse "install.wim" - tiedosto.

4. Seuraavaksi selaa USB-asemaan ”Kohde” -osiossa. Kun olet valmis, klikkaa Apply-painiketta alhaalla oikealla.

5. Huomaa, että tämä menetelmä kestää jopa kauemmin kuin Rufus, lähes 5-6 tuntia loppuun levyn ja muun käytetyn laitteiston mukaan. Kun vihreä palkki on valmis, se saavuttaa 100%: n merkin . Napsauta vain ”Sulje”, käynnistä tietokone uudelleen ja käynnistä Windows To Go USB.

Huomautus : Olen luonut Windows To Go USB: n, jossa on Windows 10 ISO -kuva Windows 10 Creators Update -tietokoneessa, mutta menetelmän pitäisi toimia kaikissa Windows-versioissa.
Siirrä Windows mihin tahansa
Voimakkuus kuljettaa tietojasi yhdessä valitsemasi työympäristön asetusten kanssa on todellakin suuri. Olemme jakaneet sekä automaattisen että suhteellisen manuaalisen menetelmän Windows To Go USB: n luomiseksi käytettäväksi. Joten kokeile sitä ja kerro meille kokemuksistasi ja kyselyistäsi alla olevissa kommenttien osassa.