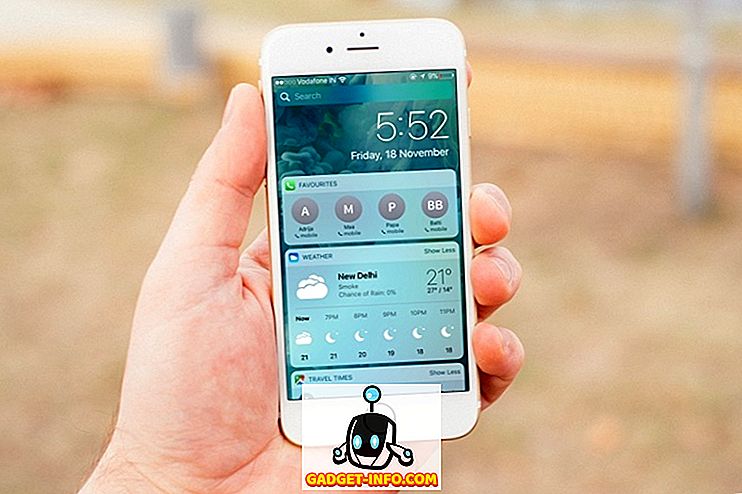Se on ollut lähes kaksi vuotta siitä, kun olen vaihtanut Windowsista Mac OS X: ään ensisijaisena käyttöjärjestelmänäni ja en ole katsonut siitä lähtien. Macilla on useita asioita, jotka ovat luonnostaan parempia, ja on joitakin, joissa ne jäävät Windowsiin, aivan kuten odottaisit mistä tahansa käyttöjärjestelmästä. Yksi alue, jossa OS X on kiistatta parempi, on järjestelmän vakaus ja suorituskyky. Otetaan esimerkiksi järjestelmän hidastukset; äskettäinen Mac-järjestelmä vie yleensä viisi kertaa enemmän aikaa kuin Windows päästä vaiheeseen, jossa tuntuu suorituskyvyn heikkenemisestä, ja jopa silloin se on melko helppo korjata. Sanotaan vain, että ennen kuin harkitset jopa mahdollisuutta asentaa käyttöjärjestelmä uudelleen Maciin, sinun on kokeiltava näitä vaiheita, jos haluat nopeuttaa OS X: ää.
Toinen asia, ennen kuin pääsemme näihin huoltotehtäviin, huomaa, että vaikka sanomme, että Macit eivät hidastu yleensä, se ei ole yleinen. Se riippuu myös järjestelmän laitteistosta. Nyrkkisääntönä, mitä vanhempi laitteisto on, sitä altis Mac on hidastumassa. Näin ollen kaikissa skenaarioissa, joissa näet Macin suorituskyvyn huononemisen, voit kokeilla näitä vaiheita nopeuttamaan Maciasi (ei erityisessä järjestyksessä).
Lopeta sovellukset oikein OS X: ssä
Yleisesti ottaen OS X ei sulje kaikkia ohjelmia, kun napsautat tätä punaista ristipainiketta, mutta jotkin ohjelmat saattavat edelleen toimia taustalla, vaikka ne katoavat päänäkymästä. Klassinen esimerkki tästä on Chrome, joka on suuri resurssihoppi Macissa. OS X: n oletuskäyttäytyminen on laittaa pieni piste (tai valaisee käyttämäsi OS X: n version mukaan) ohjelman käynnissä olevan ohjelman kuvakkeen alla, joten ne ovat melko helppo tunnistaa. Tämän saavuttamiseksi voit joko käyttää Command + Q -näppäinyhdistelmää, jos haluat lopettaa ohjelman oikein, tai napsauta sen Dock-kuvaketta hiiren kakkospainikkeella ja valitse Lopeta . Tee tämä kaikissa ohjelmissa, joita ei tarvitse käyttää taustalla.

Vältä Chrome-käyttö Macissa
Tämä on enemmän ehkäisevää toimenpidettä, mutta kannattaa tarkistaa, vaikka Mac-tietokoneesi olisi hidastunut. Chromessa on useita ongelmia, joiden vuoksi se ei todellakaan ole samaa mieltä OS X: n kanssa, ja ellei ole todella sidottu Googlen ekosysteemiin, ja se on väistämätön, sinun pitäisi käyttää Safaria Mac-tietokoneessa Chromeen. Chrome ei ole pelkästään suuri voimavara, vaan se myös katkaisee kiintolevyn ja asennettujen sovellusten luettelon todella huonosti, koska se tallentaa laajennuksia, kirjanmerkkejä ja pahinta kaikkea Chrome-sovelluksia. Ei ole myöskään turvallista ja optimoitua tapaa käyttää Chromen käyttöä Macissa. ellei Google korjaa sitä, parasta mitä voit tehdä, on välttää Chrome kokonaan.
Jos et ole tyytyväinen Safariin, tässä on luettelo parhaista Mac OS X: n selaimista, joihin voit viitata.
Käytä aktiviteettimonitoria
Macissa on todella tehokas Activity Monitor, jonka avulla voit tarkastella CPU: ta, levyä, muistia, energiaa ja verkkokäyttöä prosessien ja sovellusten avulla. Jos kohtaat hidastettua järjestelmää, kannattaa tarkastella CPU- ja Memory-välilehtiä Activity Monitorissa, jotta näet, mitkä sovellukset kuluttavat eniten resursseja, ja lopettaa ne tai löytää vaihtoehdon. Voit jopa lajitella kohteita sen mukaan, kuinka paljon virtaa tai prosessoria he käyttävät, joten rikoksentekijöiden tunnistaminen on melko helppoa.

Käynnistä Mac joka kerta uudelleen
OS X: n virranhallinta on erittäin tehokas - ehkä paras pöytätietokoneiden käyttöympäristöissä - ja sen mukana tulee haaste. Koska sinun ei tarvitse sammuttaa tai sammuttaa Maciasi, saatat joutua sulkemaan kannen vain, kun et käytä laitettasi ja tuo se takaisin elämään, kun tarvitset sitä uudelleen. Tämä voi johtaa siihen, että järjestelmä ei käynnisty uudelleen viikkoja peräkkäin. Vaikutus, että tämä on, on se, että Mac-tietokoneesi säilyttää edelleen elossa olevia rikkoutuneita fragmentteja ja prosesseja, jotka ovat vioittuneet ja jotka eivät olleet todella käytössä. Siksi on hyvä idea käynnistää Mac uudelleen, jos sinulla on hidastavia ongelmia; useimmat kertaa, se on kaikki korjaustoimenpiteitä, joita tarvitset.
Saatat myös haluta tarkastella 8 tapaa käynnistää Macin uudelleen ongelmien vianmääritykseen.
Tarkasta Macin käynnistyskohteet
Jokaisessa käyttöjärjestelmässä on luettelo käynnistyskohteista; ohjelmat, jotka alkavat toimia heti, kun järjestelmä käynnistetään ja on valmis käytettäväksi. Jotkut näistä ovat ratkaisevia käyttöjärjestelmän toiminnan kannalta; muut, lisäämme itsemme, jotta elämämme olisi kätevä. Yleensä on olemassa useita sovelluksia, jotka pyytävät käynnistämistä kirjautumisen yhteydessä, ja saatat lopulta antaa heille luvan tehdä niin, koska ne ovat hyödyllisiä. Tämä johtaisi lopulta pitkään, ylikuormitettuun luetteloon käynnistyskohteista, jotka tekevät enemmän haittaa kuin hyötyä. Siksi on suositeltavaa tarkastaa säännöllisesti käynnistyskohteiden luettelo ja poistaa kaikki, mikä ei ole ehdottoman välttämätöntä.

Pääset kirjautumiskohteisiin avaamalla Järjestelmäasetukset ja menemällä Käyttäjät ja ryhmät -ruudulle. Valitse käyttäjä vasemmalla ja napsauta oikeanpuoleista kohtaa Kirjaudu sisään . Valitse jokin luettelosta, jota ei tarvita, ja paina miinus-painiketta alhaalla päästäksesi eroon järjestelmästä.
Puhdista Macin kovalevy
Lähes täysi tallennus hidastaa kaikkia käyttöjärjestelmiä riippumatta siitä, missä alustassa olet (ja ei, emme puhu RAM-muistista, se on yksinkertainen tallennustila). Tämä johtuu siitä, että järjestelmälle kriittisiä tiedostoja tallennetaan ja poistetaan jatkuvasti, ja jos optimaalista tallennustilaa on vähemmän, järjestelmä joutuu kamppailemaan siitä, mistä säilytetään sen kohteita (puhumattakaan siitä, että se on melko epämääräinen). Nyrkkisääntönä tulisi aina olla yli 10% koko tallennustilastasi vapaana tilana.

Jos haluat tarkistaa käytettävissä olevan tallennustilan Macissa, yksi tapa tehdä se olisi napsauttaa Apple-logoa valikkorivin vasemmassa yläkulmassa ja valitsemalla Tietoja tästä Macista . Napsauta avautuvasta uudesta ruudusta Tallenna-välilehteä, kun haluat visualisoida käytettävissä olevan tallennuksen määrän, sekä likiarvo siitä, mitkä tiedostotyypit kuluttavat eniten tilaa.
Siivousosassa on useita luotettavia kolmannen osapuolen ohjelmia, joita voit käyttää. OnyX on loistava ehdokas, joka tekee paljon enemmän kuin kiintolevy, ja kannattaa tarkistaa. Toinen työkalu, jonka haluat pohtia ylimääräisten kielitiedostojen poistamiseksi Macista, on yksimielinen, mikä voi johtaa huomattavan määrän tallennustilojen vapauttamiseen, varsinkin jos et tarvitse muita kieliä. Lopuksi poistamaan ei-toivotut sovellukset henkilökohtainen suosikkini on AppCleaner; toinen ilmainen apuohjelma, joka poistaa ei vain sovellukset, vaan jopa niiden jäännökset Macista.
Vähennä visuaalisia tehosteita Macissa
En ole suuri fani tehdä tätä, mutta monet ihmiset väittävät toimivan heille. Koska OS X on melko upea, se saavuttaa ne läpi useiden visuaalisten animaatioiden ja tehosteiden. Jos sinulla on hidas järjestelmä, se voi auttaa vähentämään näitä vaikutuksia.
OS X El Capitanissa on kaksi pääaluetta. Ensinnäkin sinun täytyy tehdä Dock-asetuksiin ja siellä, poista valinta seuraavasti :
- suurennos
- Minimoi ikkunat sovelluskuvaksi
- Animoi avaussovellukset
- Piilota ja näytä telakka automaattisesti
Valitse minimoi ikkunat alas pudotusvalikosta Skaalausvaikutus Genie-efektin sijasta.

Toinen alue on vähentää avoimuutta. Voit tehdä tämän valitsemalla Järjestelmäasetukset-kohdassa Asetukset ja napsauttamalla sitten Näyttö ja valintaruutu vieressä Vähennä läpinäkyvyyttä .

Huomaa: Huomaa, että kaikilla näillä on todella haitallinen vaikutus OS X: n ulkoasuun ja tunteeseen, joten suosittelen, että nämä tehdään vain viimeisenä keinona.
Poista FireVault käytöstä Macissa
Tämä on jälleen yksi niistä alueista, joissa sinun täytyy uhrata jotain saadaksesi suorituskyvyn. FireVault on OS X: n oletussalaustekniikka henkilötietojesi suojaamiseksi, ja Yosemiten jälkeen se on oletusarvoisesti käytössä. Vanhemmissa Macissa. tämä voi heikentää suorituskykyä vakavasti, joten voit saada jonkin verran suorituskykyä pois käytöstä. Tämä kuitenkin asettaa tietosi vaaraan, koska se ei enää salata.
FireVault-asetukset ovat käytettävissä Järjestelmäasetusten Tietoturva- ja tietosuoja- osiossa. Kytke se pois päältä, jos et tarvitse sitä, ja käynnistä Mac uudelleen kerran hyvästä mittauksesta.

Siirry helposti monen käyttäjän sisäänkirjautumiseen
OS X: llä on melko hyvä tilinhallinta, ja useat käyttäjät voivat kirjautua sisään samanaikaisesti ja jatkaa vaihtamista edestakaisin niiden välillä. Ongelma syntyy kuitenkin silloin, kun useammalla kirjautuneella käyttäjällä on taustalla olevat ohjelmat, vaikka heidän tilinsä ei olisi käytössä. Tämä kuluttaa arvokasta RAM-muistia, ja jos joku käyttäjä ei käytä järjestelmää jonkin aikaa, on parempi kirjautua ulos ja antaa muiden kirjautua sisään käyttäjien vaihtamisen sijaan.
Suorita ensiapu Macin kiintolevyllä
Se on harvinaista, mutta se tapahtuu. Se voi olla niin, että tietyt Mac-tiedostot saavat oikeutensa sekaisin, tai jotkut levykkeet saattavat saada jaettua väärää kokoa tai muuta sellaista. Onneksi OS X tarjoaa todella helpon korjauksen. Käynnistä levytyökalu käynnistyslevyltä ja valitse ensisijainen kiintolevy (johon OS X on asennettu) vasemmasta ruudusta. Napsauta sitten ensiapupainiketta . Tämä ajaa levyllä useita toimintoja, joiden pitäisi korjata yleisimmät ongelmat, jos niitä on.

Palauta Macin SMC
Tämä on melko viimeisimmän tyyppinen toimenpide - jotain, jota teet ennen kuin siirryt koko järjestelmän uudelleenasennukseen. SMC, tai System Management Controller, on periaatteessa vastuussa virranhallinnasta, sovittimista, videon ohjaimista, levyn tuulettimen ohjaimista ja useista muista asioista. Tämän vuoksi SMC: n palauttaminen voi ratkaista lukemattomia ongelmia Macin kanssa.
SMC: n nollaaminen on erilainen käytetyn Mac-tyypin mukaan.
Jos sinulla on Macbook ilman irrotettavaa akkua, varmista, että se on kytketty virtalähteeseen, ja paina sitten Control + Shift + Option + Power -näppäimiä samanaikaisesti (joo, se on hieman hankala tehdä). Vapauta nämä näppäimet ja kytke sitten MacBookin virta päälle virtanäppäimellä ja SMC on palautettu.
Jos MacBookissa on irrotettava akku, irrota se ja irrota akku. Paina sitten virtanäppäintä noin 5 sekunnin ajan. Aseta akku takaisin paikalleen ja kytke kannettava tietokone takaisin ja käynnistä se. SMC on palautettu.
IMac, Mac Mini tai Mac Pro on hyvin yksinkertainen, koska SMC palautetaan melko paljon joka kerta, kun järjestelmä irrotetaan (ei vain suljettu). Voit tehdä sen manuaalisesti sammuttamalla Mac-tietokoneen ja irrottamalla sen. odota noin 20 sekuntia ja kytke se takaisin.
Hidastuneen Macin kiinnittäminen ei ole tarkka tiede, ja siellä voi olla niin monia asioita, jotka voivat toimia, kun taas toiset eivät välttämättä toimi. Tässä olemme keränneet yleisiä korjauksia, joiden pitäisi toimia useimmissa skenaarioissa, mutta äärimmäisiin toimenpiteisiin saattaa aina olla tarvetta. Tietenkin yksi ilmeisimmistä asioista olisi Macin RAM-muistin ja kiintolevyn lisääminen, mutta se on kallista. Samoin suosittelemme varmuuskopioimaan valokuvia kirjastoista ulkoiseen paikkaan, ehkä online-varmuuskopiointiin, koska he voivat päästä käsistä todella nopeasti. Tämä on kuitenkin aikaa vievää. Kaikkein rajuin vaihtoehto on sijoittaa uudempaan, korkeampaan määrään Maciin. Loppujen lopuksi se on täysin sinusta riippuvainen siitä, miten haluat hallita Maciasi, mutta kokeile ensin näitä vinkkejä ennen kuin ryhdyt äärimmäisiin toimenpiteisiin.