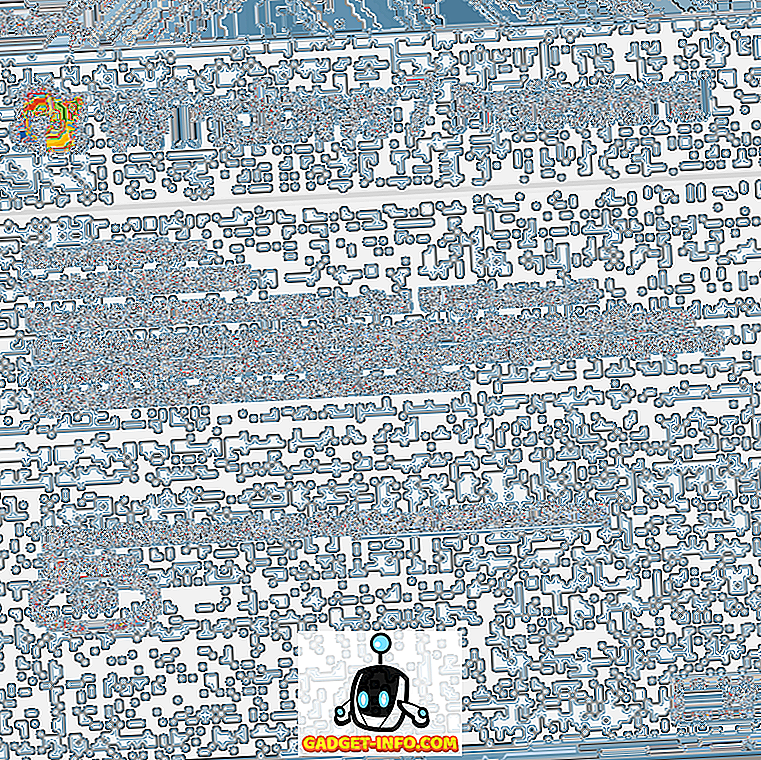Office 2007 lisäsi nauhapalkin käyttöliittymään, mutta ei sallinut nauhapalkin välilehtien mukauttamista. Et voi lisätä, poistaa tai siirtää painikkeita välilehdillä ilman kolmannen osapuolen työkalua.
Microsoft muutti Office 2010: n, 2013: n ja 2016: n versioita. Nyt voit lisätä komentoja nauha-välilehtiin lisäämällä mukautettuja ryhmiä olemassa oleviin välilehtiin ja lisäämällä omia mukautettuja välilehtiäsi mukautetuilla ryhmillä.
HUOMAUTUS: Et voi muuttaa oletusarvoisia välilehtiä ja ryhmiä, jotka ovat sisäänrakennettu Wordiin tai mihinkään muihin Office 2010 -ohjelmiin. Komennot, joita et voi vaihtaa näytön harmaiksi välilehtien ja ryhmien luettelossa nauhan mukauttamisessa. Ribbon räätälöinti on myös ominaista Office-ohjelmalle, jota työskentelet tuolloin, eikä sitä sovelleta muihin Office-ohjelmiin. Sinun on mukautettava kunkin Office-ohjelman nauha erikseen.
Mukauta Office-nauhaa
Esimerkkinä tästä viestistä lisätään Sum- painike Taulukotyökalut- välilehden Asettelu- välilehteen ja myös omaan mukautettuun välilehteen ja ryhmään.
Jos haluat lisätä Sum- painikkeen Layout (Asettelu) -välilehden Table Tools ( Taulukotyökalut) -välilehdellä, napsauta File (Tiedosto) -välilehteä.

Napsauta vasemmalla olevien vaihtoehtojen luettelossa Asetukset .

Näyttöön tulee Word-asetukset- valintaikkuna. Napsauta Muokkaa nauhaa -vaihtoehtoa vasemmalla olevassa luettelossa.

Valitse Komennot, joita ei ole nauhassa -valikosta Valitse komennot .

Selaa alaspäin, kunnes löydät Sum- komennon ja valitse se.

Valitse Työkalun välilehdet -kohdasta Muokkaa nauhaa -luettelosta. Työkalun välilehdet ovat välilehtiä, jotka näytetään vain tarvittaessa. Esimerkiksi Taulukotyökalut- välilehdet ( Design and Layout ) näkyvät, kun kohdistin on sijoitettu taulukkoon.

Selaa välilehtien luettelossa alaspäin, kunnes löydät Taulukotyökalut- välilehden Asettelu- välilehden ja valitse se.

Voit lisätä omia mukautettuja painikkeita vain muokattuihin ryhmiin välilehdillä. Jos haluat lisätä mukautetun ryhmän, valitse Uusi ryhmä .

Uusi ryhmä (mukautettu) lisätään Asettelu- kohdassa. Varmista, että se on valittu, ja valitse sitten Nimeä uudelleen .

Kirjoita Nimeä- valintaikkunan nimi uudelle ryhmälle Näytä nimi muokkaus -ruutuun. Kun muokkaat mukautettua ryhmää, voit myös valita kuvakkeen, joka edustaa kyseistä ryhmää. Voit tehdä tämän tarkastelemalla käytettävissä olevia kuvakkeita ja valitsemalla yhden. Valitse OK .

Varmista, että vasemmanpuoleisessa luettelossa on valittu Sum, ja oikealla olevasta luettelosta valitaan uusi nimetty mukautettu ryhmä. Lisää Sum- komento uuteen, mukautettuun ryhmään napsauttamalla Lisää- painiketta.

Näet Sum- komennon, joka näkyy uuden mukautetun ryhmän alla Layout- välilehdessä.

Hyväksy mukautuksesi ja sulje Word-asetukset- valintaikkuna valitsemalla OK .

Jotta voit käyttää Layout (Asettelu) -välilehteä, kohdistimen on oltava taulukossa. Luo tarvittaessa pieni pöytä ja sijoita kohdistin mihin tahansa taulukon soluun. Huomaa nyt näytettävät Taulukon työkalut -välilehdet. Napsauta Asettelu- välilehteä.

Sum- painike on käytettävissä uudessa mukautetussa ryhmässä, jonka olet lisännyt Asettelu- välilehteen.

Voit myös lisätä painikkeita omaan mukautettuun välilehteen nauhapalkissa. Voit tehdä tämän avaamalla Word-asetukset- valintaikkunan, kuten edellä on kuvattu, ja valitsemalla Mukauta nauha -vaihtoehtoa. Jätä tärkeimmät välilehdet valittuna Ribbon- pudotusvalikosta. Napsauta Uusi välilehti -painiketta.

Uusi välilehti (mukautettu) lisätään välilehtien luetteloon, ja uusi ryhmä lisätään automaattisesti uuden välilehden alle. Valitse Uusi välilehti (mukautettu) ja valitse Nimeä uudelleen .

Kirjoita Nimeä valinta -valintaikkunan nimi Näytä nimi muokkaus -ruutuun ja valitse OK .

Jos haluat nimetä uuden välilehden alla olevan uuden ryhmän, valitse Uusi ryhmä (Custom) ja valitse Nimeä uudelleen .

Kirjoita Nimeä- valintaikkunassa mukautetun ryhmän nimi Näyttönimi- muokkausruutuun. Valitse jälleen haluamasi kuvake, jos haluat. Valitse OK .

Varmista, että Sum- komento on valittu vasemmalla olevasta luettelosta ja uusi, mukautettu ryhmä uuden välilehden alla on valittuna oikealla olevasta luettelosta. Napsauta Lisää, jos haluat lisätä Sum- komennon uuteen ryhmään uudella välilehdellä.

Sum- komento näkyy uuden ryhmän alla uuden välilehden alla.

Ennen kuin suljemme Word-asetukset- valintaikkunan ja tarkastelemme uutta painiketta uudella välilehdellä, vie muutokset, jotka olemme tehneet varmuuskopioimiseksi. Napsauta Tuo / Vie- painiketta Word- valintaikkunan alareunassa. Valitse avattavasta valikosta Vie kaikki mukautukset .

Siirry Tiedostojen tallennus -valintaikkunaan kohtaan, johon haluat tallentaa Word-mukautusten varmuuskopiotiedoston. Anna tiedoston nimi pitämällä .exportedUI- laajennus. Valitse Tallenna .

Sulje nyt Word-asetukset- valintaikkuna napsauttamalla OK .

Napsauta uutta välilehteä, joka on käytettävissä nauhapalkissa.

Uusi mukautettu ryhmä näkyy välilehdessä, joka sisältää Sum- painikkeen.

Jos haluat poistaa uuden välilehden, avaa Mukauta nauha -näyttö Word-asetukset- valintaikkunassa, kuten aiemmin on kuvattu tässä viestissä. Valitse uusi välilehti oikealla olevasta luettelosta ja valitse Poista .

Voit myös nollata valitun nauhan välilehden oletusasetuksiin tai palauttaa kaikki mukautukset. Voit tehdä tämän napsauttamalla Reset- painiketta ja valitsemalla vaihtoehdon avattavasta valikosta.

Näyttöön tulee vahvistusikkuna, jolla voit varmistaa, että haluat poistaa mukautukset. Jatka palauttamistoimintoa napsauttamalla Kyllä .

Jos valitsit Palauta kaikki mukautukset, kaikki mukautetut nauhavälit ja ryhmät poistetaan. Voit palauttaa mukautetun nauhavälilehdet ja -ryhmät valitsemalla Word-asetukset- valintaikkunan Mukauta nauhoitus -näytön Tuo / Vie- painikkeella aiemmin viedyn .exportedUI- tiedoston.
Voit myös muokata nauhojen ja välilehtien ryhmien välilehtiä muuttamalla niiden järjestystä. Voit tehdä tämän avaamalla Mukauta nauhaa -näytön Word-asetukset- valintaikkunassa, kuten tässä artikkelissa on kuvattu. Valitse välilehti, jonka haluat siirtää, ja napsauta luettelon oikealla puolella olevaa ylösnuolipainiketta tai alanuolta.

Jos haluat siirtää ryhmät välilehdille, valitse ryhmä, jonka haluat siirtää, ja siirrä sitä ylös tai alas napsauttamalla jotakin nuolipainikkeista.
Kuten tämän viestin alussa on mainittu, et pysty poistamaan nauhalla olevia sisäisiä välilehtiä. Voit kuitenkin piilottaa välilehdet, jos et halua, että ne näkyvät nauhalla. Jos haluat piilottaa välilehden, valitse piilotettavan välilehden vasemmalla puolella oleva valintaruutu, jotta ruutuun ei tule NO-valintamerkkiä. Voit aina näyttää sen uudelleen myöhemmin valitsemalla valintaruudun, joten ruudussa on valintamerkki. Nauttia!