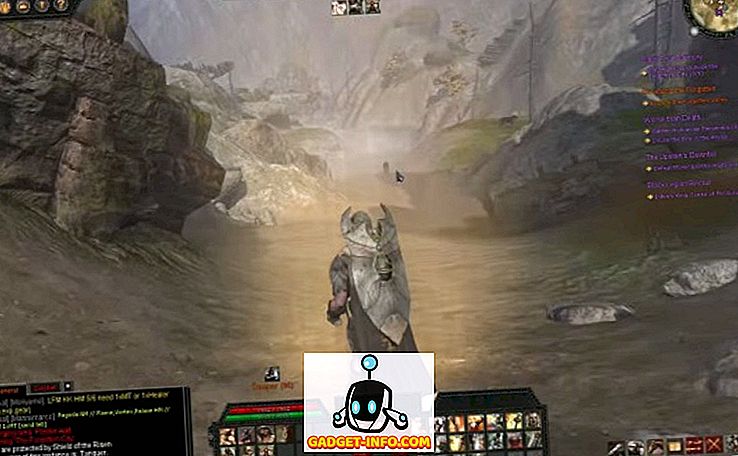Aiotko lähteä työstä ja haluat varmistaa, että saat kopion kaikista sähköposteistasi, jos sinun täytyy viitata niihin myöhemmin? Tai ehkä haluat vain viedä ne varmuuskopiointitarkoituksiin, jos Outlook PST -tiedostosi korruptoituu, mikä tapahtuu melko usein.
Joka tapauksessa sähköpostisi varmuuskopiointi on aina hyvä idea. Vaikka käytät esimerkiksi verkkopalvelua, kuten Outlook.comia tai Gmailia, ei ole ikinä huono idea käyttää Outlookin kaltaista työpöytäasiakasta lataamaan kaikki sähköpostisi niin, että se on tallennettu paikallisesti. Web-palvelut ja jättiläiset, kuten Microsoft ja Google, saattavat vaikuttaa immuuneilta, mutta et koskaan tiedä, milloin jotain katastrofaalista voi tapahtua.
Tässä artikkelissa näytän, miten Outlook-sähköpostisi viedään Outlook 2003: ssa, 2007, 2010, 2013 ja 2016. Mainitsen myös menettelyn, jos käytät Outlook for Macia. On syytä huomata, että todellinen tuonti- ja vientitoiminto on melko täsmälleen sama kaikissa versioissa, mutta ohjattu toiminto on muuttunut.
Sähköpostin vieminen Outlookista
Jos käytössäsi on Outlook 2003, 2007, 2010 tai 2013, tarkista sitten, miten Outlook-yhteystiedot viedään, ja katso, miten ohjatun tuonti- / vientitoiminnon käyttäminen tapahtuu. Jos käytössäsi on Outlook 2016, napsauta Tiedosto ja Avaa ja vie .

Napsauta oikeanpuoleisessa valikossa Tuo / Vie- painiketta.

Nyt tuodaan tuonti- / vientitoiminto, joka näyttää samalta kaikissa Office-versioissa. Voit aloittaa valitsemalla Vie tiedostoon .

Seuraavassa näytössä on valittava tiedostotyyppi: joko CSV (Comma Separated Values) -tiedosto tai Outlook Data File (PST). Käytän aina PST: tä, joten on helpompi tuoda takaisin Outlookiin, mutta voit valita CSV: n, jos haluat tuoda sähköpostit toiseen sähköpostiohjelmaan tai jopa ohjelmaan, kuten Exceliin tai Wordiin.

Seuraavassa näytössä on valittava, mitä haluat viedä. Jos haluat saada kaikki sähköpostisi, valitse yleensä Saapuneet ja varmista, että Sisällytä alikansiot on valittuna. Jos haluat vain pienen joukon sähköposteja, voit napsauttaa Suodatin- painiketta ja asettaa sitten eri kriteerit, jotta voit vähentää vientiin lähetettävien sähköpostiviestien määrää.

Napsauta Seuraava ja sinun on nyt valittava CSV- tai PST-tiedoston tallennuspaikka. Voit valita useita vaihtoehtoja, jotka käsittelevät, miten kaksoiskappaleet käsitellään.

Valitse lopuksi Valmis ja saat ikkunan, jossa kysytään, haluatko suojata PST-tiedoston valinnaisella salasanalla. Jos aiot käyttää salasanaa täällä, huomaa, että sen pitäisi olla yli 16 merkkiä. Huomaa myös, että se ei ole kovin turvallinen ja että se voidaan helposti hakata käyttämällä oikeaa ohjelmistoa.

Siinäpä se. Sinun pitäisi nyt olla CSV- tai PST-tiedosto, jossa kaikki sähköpostisi on tallennettu sisälle. Voit nyt kopioida tiedoston turvalliseen paikkaan varmuuskopiointia varten.
Vie sähköpostit Outlookista Macille
Jos käytät Office-version Mac-versiota, sähköpostiviestien vientimenettely on erilainen. Itse asiassa tiedostotyyppi on myös erilainen. Macissa on vain yksi vaihtoehto: Outlook for Mac Archive File (.OLM).
Valitse Tiedosto ja sitten Vie .

Näyttöön tulee valintaikkuna, jossa voit valita, mitkä kohteet haluat viedä arkistotiedostoon. Voit valita Mail, Kalenteri, Yhteystiedot, Tehtävät ja Muistiinpanot tai valita tietyn luokan kohteet.

Valitse Jatka ja sinulta kysytään, mihin haluat tallentaa tiedoston. Siinäpä se. Muita vaihtoehtoja ei ole, kun viedään Outlookista Macissa.

Kun sähköpostisi on viety, voit lukea viestini siitä, miten ne tuodaan toiseen sähköpostipalveluun, kuten Gmailiin, jos aiot vaihtaa.