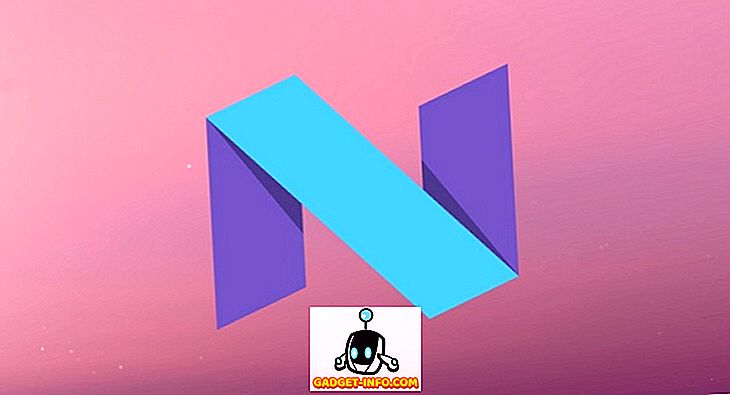Olitpa sitten muokannut grafiikkaa, toista videopelejä tai katsella elokuvia Windows 10 -tietokoneessasi, viettää aikaa näytön laadun parantamiseen voi mennä pitkälle parantaa yleistä kokemustasi.
Tässä artikkelissa haluamme kertoa teille, miten voit parantaa väritarkkuutta, kirkkautta ja kontrastia suoraan Windows 10: stä.
Tarjoamme myös vinkkejä siitä, miten voit määrittää parhaat monitoriasetuksesi asetukset ja näytämme, kuinka sekä AMD että Nvidia tarjoavat myös erinomaisia näyttöohjausasetuksia.

Hyvä näytön laadun asetus alkaa hyvän näytön avulla
Jos sinulle on hyvälaatuinen näyttö, jossa on tarkkoja värejä, paikka, jossa aloitat, on itse monitori. Jos sinulla on halpa näyttö, saatat puuttua parempaan väritarkkuuteen, suurempaan kirkkauteen ja parempaan kontrastiin.
Alla olemme valinneet kolme edullista vaihtoehtoa, jotka ovat erityisen tunnettuja erinomaisesta näytönlaadusta niiden hintapisteissä. Muista, että ammattitason valokuvien muokkausnäytöt voivat maksaa paljon, paljon enemmän, mutta olemme keskittyneet kohtuuhintaisiin vaihtoehdoihin täällä.
Jos et voi ostaa uutta näyttöä, voit ohittaa tämän osan.
BenQ GW2270 1080P 21, 5 ”- 89 dollaria

Tämä monitori on erittäin edullinen ja siinä on erinomainen väritarkkuus ja kontrasti. Monitorissa käytetään myös välkkymätöntä tekniikkaa, joka vähentää silmien rasitusta ja parantaa kokemustasi videon sisällön katselun tai videopelien pelaamisen aikana.
Tässä mallissa ei ole kaiuttimia, mutta 109 dollarin versiossa on kaiuttimet ja HDMI-tuki.
ASUS PB278Q 27 ″ - 229 dollaria

Jos sinulla on siihen varaa, ASUS PB278Q 27 ″ -monitori on erinomainen vaihtoehto niille, jotka etsivät elävää väriä ja suurempaa näyttöä. Tämän näytön resoluutio on 2560 x 1440, mikä on parempi kuin HD, ja sillä on myös erinomainen katselukulma. Tämän hintaluokan ympärillä on vaikeuksia löytää monitori, jossa on parempaa laatua, etenkään tässä koossa.
LG 24UD58-B 24 ”- 279 dollaria

LG 24UD48-B on seuraava askel kaikille, jotka haluavat erinomaisia värejä, FreeSync, uskomaton kirkkaus ja 4K-resoluutio. Tässä hintapisteessä tämä on helposti paras vaihtoehto, jos olet nimenomaan 4K-näytön jälkeen, joka tuottaa edelleen väritarkkuutta.
Näytön kalibrointi parempien värien vuoksi
Olitpa sitten ostamassa uutta näyttöä tai kiinni nykyisestä, seuraava askel on kalibroida monitori käyttämällä sisäänrakennettuja väri- ja näyttöasetuksia.
Suurin osa ajasta, oletusasetukset ovat kohtuullisia, mutta kun yhteisöltä on tehty laaja testaus, voit usein löytää parempia asetuksia verkossa.
Koska verkossa on tuhansia eri näyttömalleja, en voi selittää, miten optimoida omia näyttöasetuksiasi. Sen sijaan voin auttaa sinua löytämään sopivat asetukset verkossa itsellesi.
Kirjoittakaa tämä sivu kirjanmerkiksi, jotta voit palata myöhemmin seuraaviin vaiheisiin.
Tämän jälkeen, katso näytöstäsi oikeaa mallin nimeä. Se voidaan tulostaa näytön etuosaan. Vaihtoehtoisesti voit painaa Windows-näppäintä ja etsiä näyttöä.
Napsauta Muuta näytön asetuksia hakutuloksissa.
Valitse näytön asetussivulta Lisäasetukset .

Valitse seuraavalla sivulla Display Adapter Properties.

Napsauta seuraavaksi Monitoria nähdäksesi näytön nimen.

Jos käytät kannettavaa tietokonetta, se voi sanoa yleisen PnP-näytön . Tässä tapauksessa sinun täytyy ohittaa tämä vaihe ja siirtyä Windows 10 -kalibrointiasetuksiin seuraavassa vaiheessa.
Kun olet saanut näytön nimen, hae Googlesta yksinkertaisesti näytön optimaaliset näyttöasetukset. Vaihda 'monitori malli' omaan malliin. Sinun pitäisi löytää erinomaisia oppaita eri yhteisöissä ja foorumeissa.
Kun olet tehnyt tämän, varmista, että tulette takaisin seuraaviin vinkkisi siitä, miten voit parantaa näyttöasetuksiasi Windows 10: ssä.
Näytön asetusten parantaminen Windows 10: ssä
On helppo oppia parantamaan näytön asetuksia Windows 10: ssä. Otamme sinut läpi seuraavien vaiheiden avulla.
Avaa ensin Windowsin Käynnistä-valikko ja kirjoita kalibrointinäyttö.

Napsauta näkyvää tulosta. Voit sitten käydä läpi Windows 10 -värikalibrointitoiminnon. Näin näytät, ovatko näytön värit tarkkoja tai eivät, ja saat säätää näyttöä, jos ne eivät ole.
Kuten alla on nähtävissä, saat erilaisia testejä, joiden avulla voit kalibroida gamma- ja väritasapainosi. Jotkin asetukset, joita voit muokata suoraan ohjatussa toiminnossa, ja muut asetukset edellyttävät, että näyttöasetuksia muokataan suoraan näytöllä.
Yksityiskohtaiset tiedot on lue edellisestä viestistäni, joka kulkee läpi näytön kalibrointiprosessin jokaisessa vaiheessa Windowsissa.

Tämä on lähinnä se, mitä voit tehdä värin tarkkuuden parantamiseksi Windows 10: ssä. Voit myös säätää kirkkautta ja tarkkuutta kirjoittamalla näytön Käynnistä-valikkoon ja avaamalla Muuta näyttöasetuksia.
Näytön laadun parantaminen entisestään videokortin ajurien avulla
Toistaiseksi olemme havainneet, miten näytön asetuksia voidaan parantaa itse monitorissa ja Windows 10: ssä. Molemmat vaiheet ovat erinomaisia värin tarkkuuden parantamiseksi ja sen varmistamiseksi, että saat parhaan mahdollisen irti näytöstä.
Jos kuitenkin haluat lisätä asioita kontrastin, kirkkauden tai kirkkaampien värien avulla, sinun on muutettava näytön asetuksia grafiikkaohjaimien kautta. Muista, että nämä muutokset voivat vaikuttaa värin tarkkuuteen - jos haluat parhaan väritarkkuuden, oletusasetukset on säilytettävä.
Grafiikkakorttiteollisuudessa on kaksi päätoimijaa - NVIDIA ja AMD. Otamme sinut läpi, miten voit muuttaa näytön asetuksia molemmissa.
NVIDIA-näytön asetusten parantaminen
Aloita avaamalla NVIDIA-ohjauspaneeli. Voit tehdä tämän napsauttamalla tehtäväpalkin oikeassa reunassa olevaa Näytä piilotetut kuvakkeet -painiketta.

Napsauta seuraavaksi piilotettujen kuvakkeiden osassa olevaa NVIDIA-kuvaketta hiiren kakkospainikkeella. Tämän jälkeen voit napsauttaa NVIDIA-ohjauspaneelia.

Kun olet NVIDIA-ohjauspaneelin sisällä, voit napsauttaa Säädä työpöydän väriasetuksia ja sieltä voit hallita useita liukusäätimiä.

Sillä, miten haluat asettaa näyttöasetuksesi täältä. Kirkkauden, kontrastin, gamman ja digitaalisen värähtelyn lisääminen voi lisätä värejä videopeleissä ja elokuvissa.
Jos haluat enemmän kylläisyyttä ja kirkkaampia värejä, voit säätää näitä asetuksia. (Tarkemmin ottaen kontrasti ja digitaalinen värähtely.)
Näytön asetusten parantaminen edelleen AMD: n avulla
Jos sinulla on AMD-näytönohjain, voit seurata näytön asetuksia edelleen noudattamalla alla olevia ohjeita.
Koska minulla on NVIDIA-näytönohjain, kuvaluotto menee AMD-tukeen kuville, joita käytämme prosessin selittämiseksi.
Napsauta ensin Windows 10: n tehtäväpalkin piilotettua kuvaketta.

Napsauta sitten Radeon Settings -kuvaketta kuvakelokerossa.

Siirryt nyt AMD Radeon Settings -sovellukseen. Napsauta Näyttö- välilehteä, joka tulee oikeaan paikkaan.
Kun olet Näyttö-osassa, voit napsauttaa Väri- painiketta, jotta voit hallita näytön ulkoasua. Muista, että tämä asetus ei valitettavasti ole kaikkien AMD-näytönohjainten käytettävissä.

Seuraavalla sivulla voit säätää kirkkautta, värisävyä, kontrastia ja kylläisyyttä. Jotta voit parantaa pelien ja elokuvien digitaalista tärinää, sinun tulee käyttää kontrastia ja kylläisyyttä.
Yhteenveto
Toivon, että tämä opas siitä, miten voit parantaa Windows 10 -näytön laatua, on osoittautunut hyödylliseksi. Nyt kun olet käynyt läpi tämän oppaan, havaitsetko näytön parannuksia? Kerro meille kokemuksistasi. Nauttia!