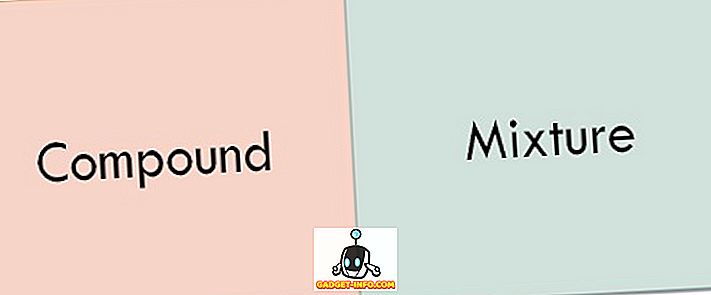Nykyään on melko vaikea menettää tietoja kaikkialla olevalla pilvivarastolla ja erittäin luotettavilla tallennusvälineillä. Joskus asiat kuitenkin menevät hyvin, hyvin väärin. Ehkä se on ransomware-hyökkäys tai tarkoituksenmukainen poistaminen vihaisesta sukulaisesta.
Riippumatta siitä, miksi tiedostot ovat nyt poissa, Windowsissa on älykäs ominaisuus (vuodesta Vista), joka saattaa vain tallentaa pekonin.
Sitä kutsutaan Volume Shadow Copyiksi ja se toimii automaattisena varmuuskopiointiratkaisuna, joka tallentaa automaattisesti tiedostojen kopiot taustalle.
Useimmat käyttäjät eivät ole täysin tietoisia varjo-kopiosta ja valitettavasti Windowsin aiempien versioiden käyttäminen ei ole erityisen käyttäjäystävällinen.

Onneksi siellä on suuri vapaa ohjelmisto nimeltä Shadow Explorer, jonka avulla voit hyvin tutkia kaikki varjo-kopioon tallennetut tiedot. Jos olet onnekas, etsimäsi tiedostot ovat edelleen siellä.
Huomaa, että tämä on erilainen kuin poistettujen tiedostojen palauttaminen ”undelete” -ohjelmiston avulla. Tämä edellyttää tietojen poistamista, jotka on merkitty poistettavaksi. Undelete-ohjelmistoa voidaan käyttää rinnakkain Shadow Explorerin kanssa.
Varjokopion tutkiminen
Ensimmäinen asia, jonka sinun pitäisi tehdä, on ladata ohjelmisto ja asentaa se. Saatavilla on sekä perinteinen asentaja että kannettava versio.
Kun olet asentanut, käynnistä Shadow Explorer ja näyttöön tulee tämä ikkuna. Se näyttää aivan kuin klassinen File Explorer.
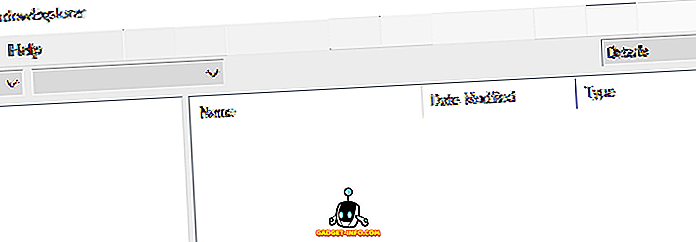
Täällä asiat ovat melko itsestään selviä. Valitse ikkunan vasemmassa yläkulmassa oleva asema ja valitse sitten pudotusvalikosta päivämäärä . Jos asema on valittu, mutta oikeanpuoleisessa ruudussa ei näy mitään, se tarkoittaa, että järjestelmän palauttaminen on poistettu käytöstä järjestelmässä.
Tutustu edelliseen virkaan, miten järjestelmän palauttaminen otetaan käyttöön / poista käytöstä Windowsissa.

Nyt käytettävissä olevat tiedostot näytetään. Etsi haluamasi tiedostot tai kansiot. Jos etsit sellaista, jonka haluat tallentaa, napsauta sitä hiiren kakkospainikkeella ja valitse Vie .

Tämän jälkeen sinua pyydetään valitsemaan tallennuspaikka.

Kun olet valinnut tallennuspaikan, löydät tiedostot / kansiot turvallisesti, mihin valitsit. Se on niin helppoa kuin se! Voit myös siirtyä kohtaan Tiedosto - Määritä järjestelmän suojaus, jos haluat tarkistaa nykyiset varmuuskopiointiasetukset.

Tämä avaa pohjimmiltaan Windowsin Järjestelmän palauttaminen -välilehden.

Haluat varmistaa, että suojaus on käytössä missä tahansa asemassa, joka sisältää tärkeitä tietoja, joiden haluat versiot varmuuskopioida. Voit myös luoda järjestelmän palautuspisteen manuaalisesti napsauttamalla Luo- painiketta. Nauttia!