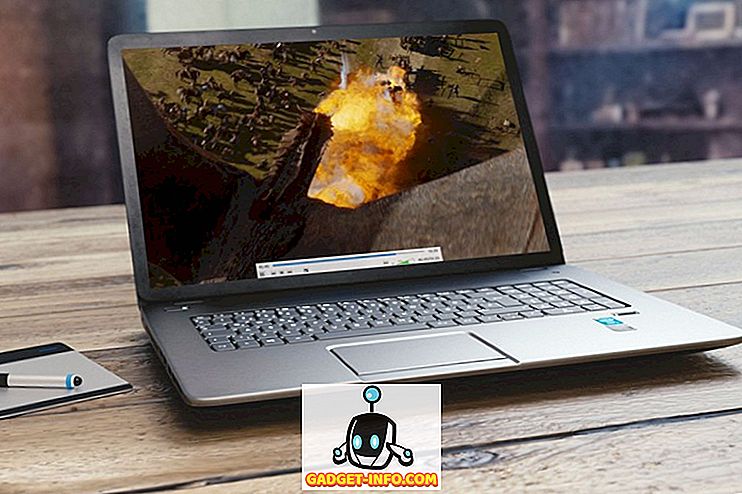Aiemmin olemme kirjoittaneet Windows-komentorivin mukauttamisesta. Komentosarjan ulkoasua ja käyttäytymistä voidaan mukauttaa useilla tavoilla.
Olemme kuitenkin löytäneet freeware-apuohjelman, jota kutsutaan konsoliksi, joka mahdollistaa usean uuden komentokehotteen avaamisen uusilla välilehdillä sen sijaan, että ne toimivat erillisinä ikkunoina. Tämä estää liian monta komentorivi- ikkunaa ottamasta käyttöön tehtäväpalkissa. Fontin värin mukauttaminen, kohdistimen vaihtaminen eri tyyleihin, kuinka monta riviä vieritetään kerralla, kun käytät vierityspalkkia, ovat monia muita käteviä konsolin ominaisuuksia.
HUOMAUTUS: Konsoli EI ole kuori. Siksi se ei toteuta kuoren ominaisuuksia, kuten komentorivin loppuunsaattamista, syntaksin väritystä, komentohistoriaa jne. Konsoli on yksinkertaisesti mukava, kätevä etuosa valitsemallesi kuorelle (cmd.exe, 4NT, bash jne. ) Muita komentorivikäyttöjä voidaan käyttää myös konsolien "kuorina".
Lataa konsoli osoitteesta
//sourceforge.net/projects/console/.
Konsoli on kannettava ja ei vaadi asennusta. Se voidaan ajaa mistä tahansa asemasta, kuten USB-asemasta. Se toimii Windows 2000: ssa ja uudemmissa Windows-versioissa. Vaikka sitä ei ole päivitetty monta vuotta, se toimii edelleen hyvin. Testasin sen Windows 10: ssä ja se toimi hyvin!
Konsolin käyttäminen Windowsissa
Käynnistä konsoli kaksoisnapsauttamalla Console.exe- tiedostoa.

Konsoli avautuu, jossa on komentokehote . Olet aluksi samassa hakemistossa kuin konsoliohjelma .

Konsolin avulla voit luoda välilehtiä, joissa on useita komentokehotteita . Voit luoda uuden välilehden valitsemalla Uusi välilehti Console2 Tiedosto- valikosta.

Voit myös luoda uuden välilehden napsauttamalla työkalurivin Uusi-välilehteä.

Uusi välilehti luodaan ja se on oletusarvoisesti Console2 . Uusille välilehdille annettua nimeä voidaan muuttaa asetuksissa. Keskustelemme asetuksista myöhemmin tässä viestissä.

Jos haluat nimetä välilehden uudelleen, napsauta välilehteä, jonka haluat nimetä uudelleen, ja valitse Muokkaa- valikosta Nimeä välilehti .

Nimeä välilehti -valintaikkuna avautuu. Anna uusi nimi Uusi välilehden nimi -ruutuun ja valitse OK .

Aktiivisen välilehden nimi muuttuu mukautettuun tekstiin.

Voit vaihtaa toiseen välilehteen napsauttamalla haluttua välilehteä. Jos haluat siirtää välilehtiä vasemmalle kohti ensimmäistä välilehteä, napsauta Edellinen-välilehteä . Joka kerta, kun napsautat Edellinen-välilehteä, seuraava välilehti nykyisen välilehden vasemmalle puolelle aktivoituu.

Voit siirtyä välilehtien läpi oikealle kerrallaan Seuraava-välilehdellä .

Sulje aktiivinen välilehti valitsemalla Tiedosto- valikosta Sulje välilehti .

Konsolin avulla voit kopioida tekstiä konsolin ikkunaan ja sen sisään. Jos haluat valita tekstiä konsolin ikkunassa, pidä Shift- näppäintä painettuna ja korosta kopioitava teksti. Napsauta työkalupalkin Kopioi- painiketta.

Voit myös kopioida tekstiä valitsemalla Muokkaa- valikosta Kopioi .

Konsolin ikkunasta kopioitu teksti voidaan liittää mihin tahansa tekstieditoriin tai tekstinkäsittelyohjelmaan.

Voit myös kopioida tekstiä konsolin ulkopuolelta ja liittää sen komentokehotteeseen . Tämä on hyödyllistä, jos sinulla on pitkä polku, johon haluat vaihtaa konsolin ikkunassa. Kopioi polku Resurssienhallinnassa Osoiteriviltä .

Palaa konsoliin ja napsauta haluamaasi välilehteä. Jos haluat vaihtaa toiseen hakemistoon, kuten tässä esimerkissä, kirjoita cd ja välilyönti. Napsauta sitten Liitä- painiketta, jos haluat liittää kopioidun polun cd: n jälkeen. Voit myös valita Muokkaa- valikosta Liitä .
HUOMAUTUS: Jos haluttu hakemisto on eri kiintolevyllä, vaihda ensin kiintolevylle kirjoittamalla esimerkiksi d:, .

Siirry haluttuun hakemistoon painamalla Enter .

Voit sitten antaa dir- komennon uudessa hakemistossa.

Konsolissa voi mukauttaa monia asetuksia. Jos haluat käyttää asetuksia, valitse Muokkaa- valikosta Asetukset .

Konsolin asetukset -valintaikkuna tulee näkyviin, kun konsoli- näyttö on aktiivinen. Määritä Shell- muokkausruutu, kun olet määrittänyt shell-komentorivin oletusarvon ja Käynnistys-dir- muokkauskentän. Etsi ja valitse tiedosto tai kansio näiden muokkauskenttien vieressä olevien selausnäppäimien ( … ) avulla.
HUOMAUTUS: Jos Shell- muokkauskenttä jätetään tyhjäksi, konsoli käyttää oletuskuorena COMSPEC- ympäristömuuttujaa, joka sisältää polun cmd.exe-tiedostoon .
Konsolinäytössä voit myös määrittää ikkunan koon, puskurin koon ja konsolin värit .

Napsauta Konsoli-asetukset- valintaikkunan vasemmalla puolella olevaa puun ulkoasua . Käytä ulkoasu- näyttöä, jos haluat muuttaa nimikkeen otsikkorivin nimikettä Nimikkeen ja kuvakkeen ruudussa, muuttaa välilehdissä käytettyjä kuvakkeita, muuttaa fonttia ja tekstin väriä konsolin ikkunassa ja muuttaa konsolin sijaintia ikkuna.

Lisää ulkoasuasetuksia napsauttamalla vasemmalla olevan puun Ulkonäkö- kohdassa olevaa Lisää… -kohtaa. Voit valita näytettävät ohjaimet, konsolin ikkunan tyylit mukaan lukien tekstiä käytettäessä käytettävän värin ja ikkunan läpinäkyvyyden .

Napsauta vasemmalla olevaa Käyttäytymis- kohtaa, jos haluat muuttaa Kopioi & Liitä, Kopioi uusi rivi -merkin, Sivun vieritys ja Ei-aktiivinen -välilehden toimintaa koskevia asetuksia.

Konsoli tarjoaa lukuisia pikanäppäimiä toimien suorittamiseksi nopeasti. Ne on lueteltu konsoliasetukset- valintaikkunan pikanäppäimillä . Voit muuttaa niitä haluttaessa. Voit tehdä tämän valitsemalla haluamasi pikanäppäimen luettelosta ja kirjoittamalla uuden pikanäppäimen Hotkey- muokkausruutuun asettamalla kohdistimen Hotkey-muokkausruutuun ja kirjoittamalla näppäinyhdistelmän. Hyväksy muutos napsauttamalla Määritä- painiketta. Jos haluat poistaa pikanäppäimen eikä korvata sitä uudella, käytä Clear- painiketta, kun olet valinnut haluamasi pikanäppäimen.

Hiirinäytössä voit muuttaa hiiren painikkeita, joita käytetään lueteltujen komentojen suorittamiseen. Voit myös muuttaa näppäimiä ( Control, Shift, Alt ), joita käytetään hiiren painikkeilla. Hyväksy-painikkeella voit hyväksyä muutoksen komentoon ja tyhjennä- painikkeella ei anneta komentoa hiiren toiminnalle.

Välilehdet- näytöllä voit määrittää uuden välilehden luomisessa käytetyn oletusnimen. Tämä nimi on alun perin ” Console2 ”. Jos haluat muuttaa tätä, valitse välilehden nimi -luettelosta Console2 ja muuta välilehden nimien luettelon alla olevan Main- välilehden Otsikon muokkaus -ruutua.

Voit myös lisätä muita välilehtityyppejä Lisää- painikkeella ja Nimikkeen muokkaus -ruutuun nimetä niitä uudelleen. Tämän avulla voit luoda uuden välilehden eri kuoren avulla, jonka määrittelet Shell- ruudussa Tabs- näytössä.

Konsolin avulla voit nähdä todellisen komentorivin ikkunan tai konsolin ikkunan, joka on aluksi piilotettu. Voit tarkastella komentorivin ikkunaa valitsemalla Näytä- valikosta Konsoli-ikkuna .

Jos haluat piilottaa komentorivi- ikkunan, valitse konsoli-ikkuna uudelleen, joten valikon vaihtoehdon vieressä ei ole valintamerkkiä.

Sulje konsoli valitsemalla Tiedosto- valikosta Lopeta .

Konsoli on hyödyllinen freeware-apuohjelma, jos käytät komentoriviä usein. Se auttaa pitämään Tehtäväpalkkisi epäselvänä tarjoamalla sinulle välilehtiön komentokehoteikkunat ja tarjoaa kätevän monien muokattavien pikanäppäinten kopioinnin ja liittämisen, uusien välilehtien avaamisen jne.