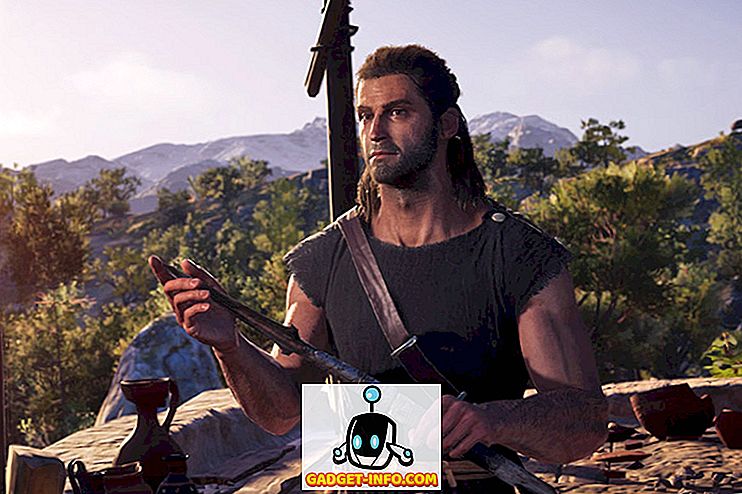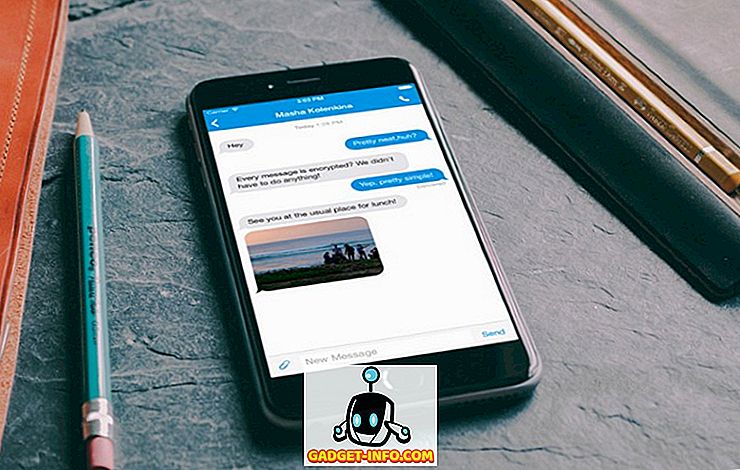Tiesitkö, että monet Windows-tiedostot eivät ole sinun omistuksessa, vaikka olisit järjestelmänvalvoja? Ne ovat sen sijaan "Trusted Installer" -nimisen yrityksen omistuksessa. Tällainen ihana kuulostava nimi eh!
Joten se ei ole ongelma suurimman osan ajasta, ellei sinun tarvitse poistaa tiettyjä järjestelmätiedostoja ja kansioita. Saat lopulta viestin, kuten:
Sinulla ei ole lupaa suorittaa tätä toimintoa.
tai jotain sellaista:
Tarvitset valtuutuksen TrustedInstallerilta tämän toiminnon suorittamiseksi.

Kiitos Windows! Jotta voisimme poistaa TrustedInstallerin omistaman tiedoston tai kansion, sinun on ensin omistettava tiedostot tai kansiot ja annettava itsellesi täydet käyttöoikeudet ja oikeudet!
Sinun on tehtävä kaikki, jotta voit nimetä, poistaa tai muokata näitä tiedostoja ja kansioita. Tässä artikkelissa aion käydä läpi vaiheet, jotta voisit tehdä tämän. Huomaa, että sinun ei pitäisi käyttää tätä menetelmää kokeilla ja poistaa Windows-perusominaisuuksia, kuten Windows Defender tai IE. Se ei toimi ja se tuhoaa tietokoneen. Käytä tätä temppua vain sellaisten haittaohjelmien tai virustiedostojen poistamiseen, jotka saattavat olla asettaneet suojatun Windows-hakemiston.
Ota tiedostoja omistukseen
Siirry ensin kansioon tai tiedostojen ryhmään, jotka sinun tarvitsee muuttaa käyttöoikeuksia, napsauta niitä hiiren kakkospainikkeella ja valitse Ominaisuudet .

Napsauta seuraavaksi Suojaus- välilehteä ja napsauta sitten Lisäasetukset- painiketta alhaalla:

Seuraavaksi napsauta Omistaja- välilehteä ja näet nyt, että nykyinen omistaja on TrustedInstaller .

Napsauta nyt Muokkaa (Windows 10 -käyttöjärjestelmässä, Muuta- painiketta) -painiketta ja valitse, kenelle haluat vaihtaa omistajan, joko tilisi tai Järjestelmänvalvojat- ryhmän. Jos tilisi on järjestelmänvalvojan tili, ehdotan vain järjestelmänvalvojien poimimista.

Voit myös korvata Korvaa omistajan alikantoihin ja kohteisiin, jos haluat poistaa useamman kuin yhden tiedoston kansiosta. Siirry eteenpäin ja valitse OK. Nyt näet, että nykyinen omistaja on tili, jonka valitsit.

Huomaa, että jos yrität poistaa kokonaisen kansion, jossa on alikansioita jne., Sinun on myös napsautettava Käyttöoikeudet- välilehteä ja sitten muutoksia, valitse Järjestelmänvalvojat tai tili, jota haluat käyttää, ja sitten tarkista Korvaa kaikki lapsen objektioikeudet perinnöllisillä tämän objektin oikeuksilla .

On syytä huomata, että et voi muuttaa oikeuksia ennen kuin muutat ensin kansion omistajaa ja kaikkia alikansioita ja tiedostoja kuten edellä on esitetty.
Napsauta OK, kunnes olet suljettu kaikki ominaisuudet-ikkunat ja palaat Windowsin Resurssienhallinnan näyttöön. Napsauta sitten kansiota tai tiedostoa hiiren kakkospainikkeella ja valitse sitten Ominaisuudet uudelleen.
Napsauta nyt Suojaus- välilehteä uudelleen, mutta Lisäasetusten napsauttamisen sijaan sinun täytyy napsauttaa Muokkaa- painiketta.

Napsauta nyt käyttäjänimeä luettelossa, jonka haluat muuttaa, ja sen pitäisi olla sama kuin kuka olet vaihtanut nykyisen omistajan. Jos käyttäjänimi ei ole luettelossa, valitse Lisää, kirjoita nimi ja napsauta OK.

Koska olin vaihtanut nykyisen omistajan järjestelmänvalvojiksi, napsautin järjestelmänvalvojat täällä ja napsautin sitten Täysohjauksen vieressä olevaa valintaruutua. Kun teet niin, kaikki muut laatikot tarkistetaan.
Napsauta OK kerran ja napsauta sitten OK uudelleen päästäksesi takaisin Resurssienhallintaan. Nyt voit poistaa nämä tiedostot ilman UAC-viestejä, jotka kertovat, että et voi! Se on muutaman askeleen, mutta se toimii. Nauttia!