Jos lisäät uuden tietokoneen yritysympäristöön, sinun täytyy todennäköisesti liittyä siihen verkkotunnukseen. Menettely on melko yksinkertainen, koska suurin osa työstä tehdään palvelimella. Prosessi on myös melko sama Windows 7: lle, Windows 8: lle ja Windows 10: lle.
Windows 10: ssä on ylimääräinen tapa liittyä verkkotunnukseen ja mainitsen sen alhaalla. Mainitsen myös joitakin vianmääritysvihjeitä, jos verkkotunnuksen liittymisvaihtoehto puuttuu, et voi liittyä verkkotunnukseen jne.
Liity tietokoneeseen verkkotunnukseen
Aloita napsauttamalla Käynnistä ja sitten Ohjauspaneeli. Valitse nyt Järjestelmä ja suojaus ja valitse sitten Järjestelmä . Lopuksi napsauta Lisäasetukset . Jos et ole kategorianäkymässä Ohjauspaneelissa, voit vain napsauttaa Järjestelmä suoraan.

Napsauta nyt Tietokoneen nimi -välilehteä ja napsauta Muuta- painiketta alhaalla:

Napsauta nyt Domain-painiketta ja kirjoita sen verkkotunnuksen nimi, johon haluat liittyä tähän tietokoneeseen.

Huomaa, että tietokoneessa verkkotunnus ja verkkotunnus-painikkeet ovat harmaita! Miksi niin? No, se johtuu siitä, että minulla on Windows 7 Home Premium.
Jotta voit liittyä verkkotunnukseen Windows 7/8/10: ssa, sinun on päivitettävä Professional- tai Ultimate-versioihin. Eräänlainen ärsyttävä, mutta mitä voit tehdä! Professional-versio antaa myös BitLockerin ja mahdollisuuden varmuuskopioida kotiverkkoon tai yritysverkkoon.
Tämä on ylivoimaisesti helpoin tapa ja se toimii kaikissa Windows-versioissa, mikä on mukavaa. Windows 10: ssä ne muuttavat asetuksia ja tietyt valintaikkunat ovat kadonneet, kun uutiset on ilmestynyt.
Windows 10 Liity verkkotunnukseen
Windows 10: ssä on Asetukset-valintaikkuna ja Ohjauspaneeli. Molemmat ovat päällekkäisiä monilla alueilla, ja se on hieman sekava. Jos napsautat Käynnistä Windows 10 -käyttöjärjestelmässä, napsauta Asetukset-kuvaketta (hammaspyöräkuvake) ja napsauta sitten Tilit-painiketta, jolloin vasemmanpuoleisessa sarakkeessa on vaihtoehto Access-työ tai koulu .

Oikealla puolella näet plus-painikkeen nimeltä Connect . Siirry eteenpäin ja napsauta sitä, mikä tuo esiin Microsoft-tilien valintaikkunan. Emme yritä yhdistää toista tiliä täällä, mutta näet vaihtoehdot liittyä paikalliseen Active Directory -alueeseen tai liittyä Azure Active -alueeseen alareunassa.

Jos napsautat paikallista Active Directory -toimialuetta, sinua pyydetään antamaan verkkotunnus. Tarvitset ilmeisesti tätä ja muuta tietoa paikalliselta verkkotunnuksen ylläpitäjältä.
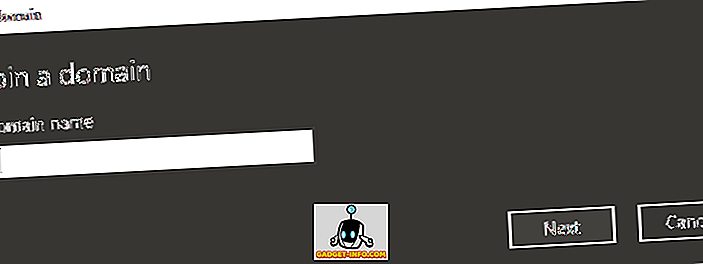
Saatat nähdä joukon muita sivustoja, joissa sanotaan, että sinun pitäisi mennä kohtaan Asetukset, sitten Järjestelmä ja sitten Tietoja ja napsauttamalla Liity verkkotunnukseen -painiketta, mutta se näyttää poistuneen Windows 10: n uudemmissa versioissa. Järjestelmänvalvojan tili ja vaihtoehto ei näy vielä siellä. Nyt se vain antaa sinulle tietoa tietokoneestasi ja juuri siitä. Et voi liittyä verkkotunnukseen kyseisestä näytöstä.

Vianmääritys Liity verkkotunnukseen
Olisi hienoa, jos kaikki toimisi ensimmäisen kerran, kun yritit, mutta se ei tapahdu usein. Vaikka verkkotunnukseen liittyminen on yleensä yksinkertainen prosessi, on olemassa lukuisia ongelmia, joihin voit törmätä. En voi kattaa niitä kaikkia täällä, mutta mainitsen muutamia suosituimmista ongelmista ja ratkaisuista.
- Käytä täysin pätevää verkkotunnusta - jos kirjoitat verkkotunnuksen ja saat takaisin virheilmoituksia, yritä käyttää FQDN: ää NetBIOS-nimen sijasta.
- Tarkista DNS-asetukset - Jos tietokone ei ratkaise DNS-kyselyjä oikein tai jos se ei pysty ottamaan yhteyttä DNS-palvelimeen, se ei voi muodostaa yhteyttä verkkotunnukseen. Yritä tehdä NSLOOKUP tietokoneesta ja palvelimesta ja tarkista, onko merkinnät lueteltu. Tarkista myös, että asiakas käyttää oikeaa DNS-palvelinta eikä ulkoisia DNS-palvelimia.
- Tarkista verkkoasetukset - Jos kaikki muut asetukset ovat oikein, ongelma liittyy todennäköisimmin tietokoneeseen estettyyn porttiin. Varmista, että portti 445 on auki, ja varmista, että tietokoneen tyyppi on yksityinen.
- Poista IPv6 väliaikaisesti käytöstä - Joskus Windows käyttää IPv6: ta yrittäessään liittyä verkkotunnukseen ja jos sinulla ei ole IPv6-asetusta, se ei toimi. Voit yrittää poistaa IPv6: n käytöstä NIC: ssä ja nähdä, toimiiko se. Voit ottaa sen uudelleen käyttöön aina, kun tietokone on liitetty verkkotunnukseen.
Toivottavasti tietokone on liitetty verkkotunnukseen! Jos ei, lähetä kommentti tähän ja yritän auttaa. Nauttia!









