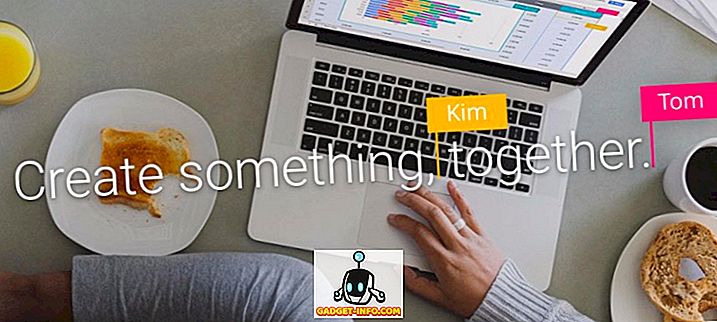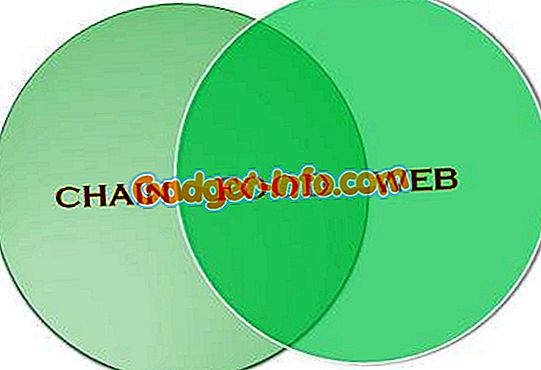Windows 10 on asennettu jo jonkin aikaa, ja päätin lopulta yrittää asentaa pienen testisivuston käyttäen IIS 10 -käyttöjärjestelmää, joka on uusin Internet-tietopalvelujen versio, joka toimii Windows 10: ssä. Tässä artikkelissa näytän sinulle, miten asentaa IIS 10 Windows 10: ään ja asenna uusi verkkosivusto. Jos sinulla on kysyttävää, lähetä kommentti.
Asenna IIS 10 Windows 10 -käyttöjärjestelmään
Ensimmäinen asia, joka meidän on tehtävä, on IIS: n asentaminen ohjauspaneelin kautta. Kun olet siellä, napsauta Ohjelmat ja ominaisuudet .

Napsauta seuraavaksi vasemmanpuoleisessa sarakkeessa Ota Windowsin toiminnot käyttöön ja pois käytöstä .

Siirry nyt alaspäin, kunnes näet Internet Information Services -luettelon. Siirry eteenpäin ja napsauta otsikon vieressä olevaa tyhjää valintaruutua. Sen pitäisi muuttua pieneksi mustaksi neliöksi.

Huomaa, että mustan neliön tekeminen valintamerkin sijasta tarkoittaa vain sitä, että kaikkia alikohdia ei asenneta. Esimerkiksi IIS: n tarkistaminen ei asenna oletusarvoisesti FTP-palvelimen vaihtoehtoa. Jos haluat asentaa FTP-palvelimen, sinun on laajennettava + -ruutua ja tarkistettava se manuaalisesti. Siirry eteenpäin ja napsauta OK tässä vaiheessa ja Windows 10 asentaa IIS-ohjelman. DVD-levyä ei tarvitse asentaa IIS: n asentamiseen.
Kun se on valmis, voit ladata oletussivuston siirtymällä IE: hen ja sitomalla // localhost. Tämän pitäisi tuoda esiin IIS 10: n oletussivusto.

Seuraavaksi voit siirtyä Ohjauspaneeliin ja napsauttaa Hallinta-työkaluja . Täältä näet Internet Information Services (IIS) Mangerin . Saat tutun IIS-konsolin näytön:

Vasemmalla puolella voit laajentaa palvelinta ja nähdä sivustoluettelon. Aloittaaksesi sinulla on vain oletussivusto, joka tallennetaan C: inetpub wwwroot .

Jos haluat määrittää uuden verkkosivuston IIS 10: ssä, napsauta hiiren kakkospainikkeella Sivustot ja valitse Lisää verkkosivusto .

Anna sivustollesi nimi ja selaa fyysistä polkua, johon Web-tiedostot tallennetaan.

Sidonta- osiossa voit määrittää, mitä IP-osoitetta verkkosivuilla pitäisi kuunnella ja mitä porttia. Voit myös määrittää isäntänimen, jos tietokoneessa on staattinen julkinen IP-osoite, jossa on DNS-tietueet kyseisen IP-osoitteen osoittavalle verkkotunnukselle. Tässä viestissä en mene siihen, miten pääsen sivustoosi paikallisen verkon ulkopuolelta.
Napsauta OK ja saat varoituksen siitä, miten toinen sivusto käyttää jo samoja asetuksia ja siksi se on ristiriidassa. Tämä johtuu siitä, että oletussivusto on asetettu myös All Unassignedille IP-osoitteelle ja portille 80. Pysäytin juuri oletussivuston ja aloitin testisivustoni. Voit pysäyttää sivuston valitsemalla sen vasemmanpuoleisessa ruudussa ja valitsemalla sitten oikeanpuoleisessa ruudussa Pysäytä . Sitten kun vierailin // localhostissa uudelleen, uusi index.html-tiedosto tuli esiin:

Se on nyt, nyt voit aloittaa pelaamisen asetusten avulla määrittääksesi verkkosivustosi. Hyvä paikka aloittaa Microsoft Web Platform Installer, joka on työkalu, joka nopeasti asettaa sinut kaikkiin Microsoftin Web-komponentteihin, kuten SQL Server Expressiin, .NET Frameworkiin, Visual Web Developeriin ja paljon muuta. Tutustu myös IIS.net-kotisivulle saadaksesi lisätietoja IIS-järjestelmän hallinnasta. Nauttia!