MacOS App Storesta löytyy tuhansia sovelluksia, ja voit saada sovelluksen lähes mihin tahansa. Mutta kun olet kiireinen hankkimalla uusia sovelluksia, on helppo jättää huomiotta Mac-sovellusten varastossa. Apple niputtaa paljon hyödyllisiä sovelluksia Maciin ja tänään kerron sinulle noin 7 kätevää sisäänrakennettua Mac-sovellusta, joita et ehkä tiedä:
1. Digitaalinen värimittari
Se on hieno pieni työkalu, joka näyttää värin RGB / heksadesimaaliset arvot lähes mihin tahansa näytön osaan. Tämä on erityisen hyödyllistä suunnittelijoille, jotka haluavat nopeasti saada minkä tahansa värin arvon näytölle häiritsemättä kolmannen osapuolen sovellusten asentamista.

Jos haluat käyttää sitä, avaa Spotlight-haku (CMD + Space) ja kirjoita ”Digitaalinen värimittari”.

Vaihtoehtoisesti voit myös löytää sen valitsemalla Finder -> "Applications". CMD + Shift + C: n painaminen kopioi värikoodin leikepöydälle.
2. Emoji / Unicode Viewer
Mac flaunts yhtenäinen paikka käyttää kaikkia Unicode merkkejä, mukaan lukien emojis. Voit lisätä Character Viewer -toiminnon painamalla Ctrl + Cmd + Space kaikkialta. Täällä voit nähdä kaikki emojit siististi luokiteltuna. Emojisissa on alla oleva kuvaus, jonka avulla voit nopeasti etsiä emoji. Esimerkiksi tämä näkyy, kun etsin emojiä "cry" -

Kaksoisnapsauta emoji-painiketta ja kopioidaan avoimeen tekstinsyöttökenttään. Voit tehdä saman nuolien, luotien ja muiden erikoismerkkien kanssa. Taso ylös emoji-pelisi löytämällä tarkka tunneesi emoji!
3. Tartu
Tähän mennessä tiedät todennäköisesti, että voit ottaa kuvakaappauksia Macissa käyttämällä pikanäppäimiä (Cmd + Shift + 3). Macissa on kuitenkin yksi apuohjelma, jolla voit lisätä hienoja vaihtoehtoja sisäänrakennettuun kuvakaappaustyökaluun . Voit käyttää näitä lisäasetuksia avaamalla Spotlight (Cmd + Space), kirjoittamalla "Grab" ja painamalla Enter.

Grab-sovelluksella ei ole näkyvää ikkunaa, mutta voit nähdä Grabin valikkorivin yläreunassa. Napsauta Capture- valikkokohtaa. Tämä tuo esiin kaksi uutta tapaa kaapata näytön.

“ Window ” -vaihtoehdon avulla voit kaapata koko ikkunan. ” Ajastettu näyttö ” -vaihtoehdon avulla voit asettaa ajastimen kaapata näytön automaattisesti 10 sekunnin kuluttua .
4. Kuvan ottaminen
Image Capture -toiminnolla voit nopeasti tuoda valokuvia Maciin mistä tahansa USB-liitännäisestä iPhonesta / iPadista tai digitaalikamerasta. Avaa Spotlight (Cmd + Space), kirjoita ”Image Capture” ja paina Enter.
Kytke iPhone / iPad / digitaalikamera ja näet sen luettelossa vasemmalla puolella olevasta " Laitteet" -välilehdestä. Kaikki laitteestasi tulevat kuvat ja videot tulee näyttää tässä. Jos haluat kopioida valokuvia / videoita Maciin, vedä ja pudota ne mihin tahansa Maciin.

Tärkeää on huomata, että Image Capture -toiminnon avulla voit tuoda valokuvia Maciin, ei päinvastoin. Jos haluat tuoda valokuvia iPhoneen / iPadiin, sinun on käytettävä iTunesia tai muita vastaavia vaihtoehtoja.
5. Grapher
Grapher on yksi Macin aliarvostetuista apuohjelmista. Grapherin avulla voit syöttää yhtälön ja piirtää siihen liittyvän graafin. Se voi piirtää monimutkaisia 2D- ja 3D-kaavioita . Voit avata sen kirjoittamalla Spotlight-haun “Grapher”.

Siinä on myös paljon 2D- ja 3D-esimerkkitaulukoita, joiden avulla voit aloittaa. Räätälöintirivillä voit muuttaa kaavion viivan tyyliä, nuolityyliä ja värejä. Grapher on pakattu työkalu, joka voi olla todella hyödyllinen kaikille matematiikan harrastajille!
6. Näyttönäppäimistö
Useimmat Mac-käyttäjät eivät tiedä, että heidän Mac-tietokoneessa on näytön näppäimistö, vaikka en syytä heitä, koska se on asetettu pois asetuksista. Voit ottaa näytön näppäimistön käyttöön siirtymällä kohtaan " Järjestelmäasetukset" -> " Näppäimistö" ja valitsemalla ruutu, jossa se näkyy: " Näytä näppäimistö ja Emoji-katseluohjelma valikkoriviltä ".

Valikkopalkkiin on lisättävä alla olevan kaltainen kuvake. Napsauta tästä Näytä Näppäimistön katseluohjelma .


Tämä voi tulla todella käteväksi, kun jokin laitteisto-näppäimistön painikkeista ei toimi enää tai olet varovainen laitteiston keyloggersille, jotka varastavat arkaluonteisia tietojasi.
7. Automator
Automator on tehokas MacOS-työkalu, jonka avulla voit automatisoida Mac- tietokoneen jokapäiväisiä tehtäviä, kuten usean tiedoston uudelleen nimeämistä tai yhden videomuodon muuntamista toiseen. Kirjoita Spotlight-haun “Automator” ja paina Enter. Ensimmäisessä käynnissä se näyttää sinulle mahdollisuuden valita asiakirjan tyyppi.

Työnkulku- asiakirjan avulla voit luoda mukautettuja työnkulkuja (ohjeita), jotka voidaan suorittaa Automatorilta. ”Sovellus” -asiakirjassa voit rakentaa saman työnkulun, mutta se voisi kulkea kaikkialla Automatorin ulkopuolella.
Voit valita tiedostot / kansiot, jotka haluat vastaanottaa syötteinä, ja sitten käynnistää heille tiettyjä toimintoja, kuten - erän uudelleennimeäminen. Kirjasto- vaihtoehto antaa pääsyn kymmeniin käynnistettäviin toimiin.

Voit myös napsauttaa " Record " -painiketta oikeassa yläkulmassa tallentaaksesi sarjan hiiren / näppäinpainalluksia, jotta voit " Run " sitä myöhemmin toistuvia tehtäviä varten.

Tämä on tietenkin vain jäävuoren kärki. Automator on laaja ja tehokas sovellus. Voit halutessasi etsiä Internetistä Automator-työnkulkuja tai vain kiertää sovelluksen ympärillä tehdäksesi todella hienoja työnkulkuja.
Kokeile näitä varastossa olevia Mac-sovelluksia
Uskon, että nämä 7 sisäänrakennettua MacOS-sovellusta eivät ole erityisen tunnettuja monille käyttäjille, mikä on häpeä, koska ne ovat varmasti erittäin käteviä. Nämä sovellukset eivät välttämättä kiinnosta kaikkia, mutta ne ovat varmasti melko hyödyllisiä eri skenaarioissa. Toivon, että löydät ne hyödyllisiksi, ja jos luulet, että on olemassa toinen mainosarvo, kannattaa pudottaa kommentti alla.
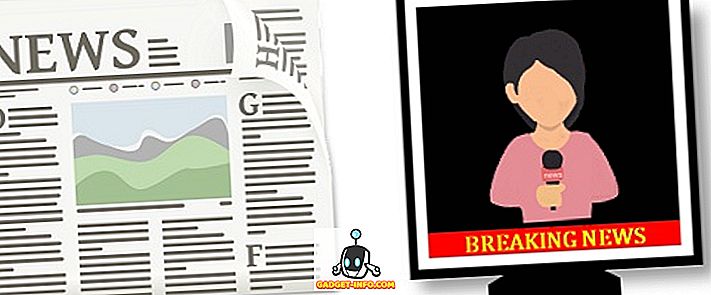

![Mitkä Tech-yritykset käyttävät eniten mainontaa vuonna 2011 [Infographic]](https://gadget-info.com/img/tech/388/which-tech-companies-spend-most-advertising-2011.png)






