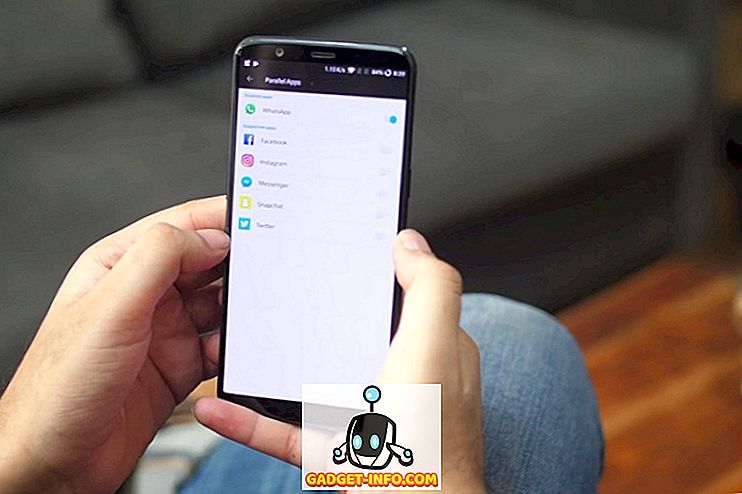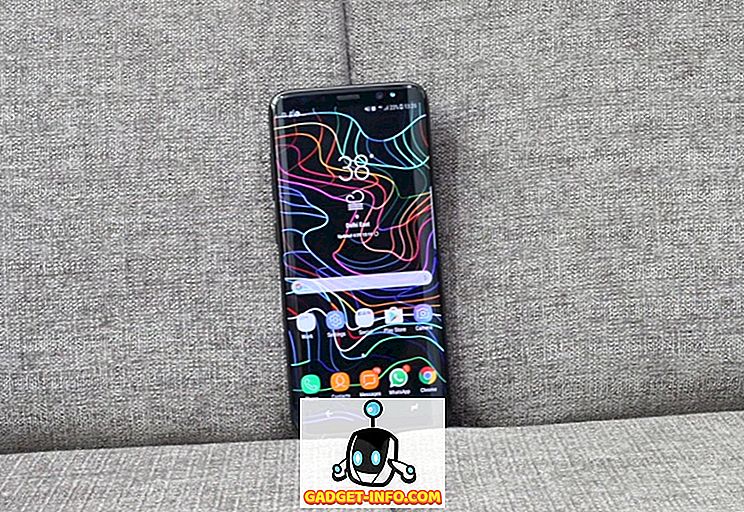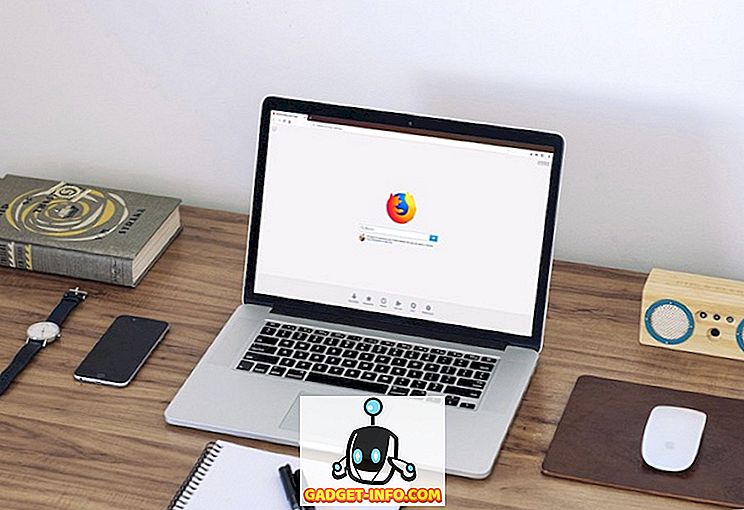Pilvivarastot ovat kasvaneet jo jonkin aikaa. Google Drive ja Dropbox johtavat selvästi kilpailua. Muita pilvialustoja ei ole kaukana. Tässä kilpailussa Microsoft on myös omistanut oman OneDrive-alustansa. Microsoft, yrittäessään edistää OneDriveä, lähettää Windows 10: n esiasennettuna OneDrive-ohjelmalla. Toisin sanoen useimmat käyttäjät mukaan lukien minusta, suosivat muita pilviratkaisuja. Ongelmana on, että Microsoft rajoittaa käyttäjää poistamasta OneDrive-järjestelmää niiden järjestelmistä. OneDrive on itsessään hyvin muistin hogging-ohjelmisto, joka käyttää paljon järjestelmäresursseja sekä verkkotietoja ja on täysin tarpeeton kaikille käyttäjille, jotka eivät halua käyttää sitä. Jos olet myös sellainen käyttäjä, joka ihmettelee, miten OneDrive poistetaan käytöstä tai poistetaan järjestelmästä, lue, kun kerrotaan, kuinka voit poistaa OneDriven Windows 10: stä:
Poista OneDrive Windows 10: stä komentokehotteella
- Avaa komentokehote järjestelmänvalvojan oikeuksilla. Voit tehdä tämän napsauttamalla komentokehotteeseen hiiren kakkospainikkeella ja napsauttamalla "Suorita järjestelmänvalvojana" .
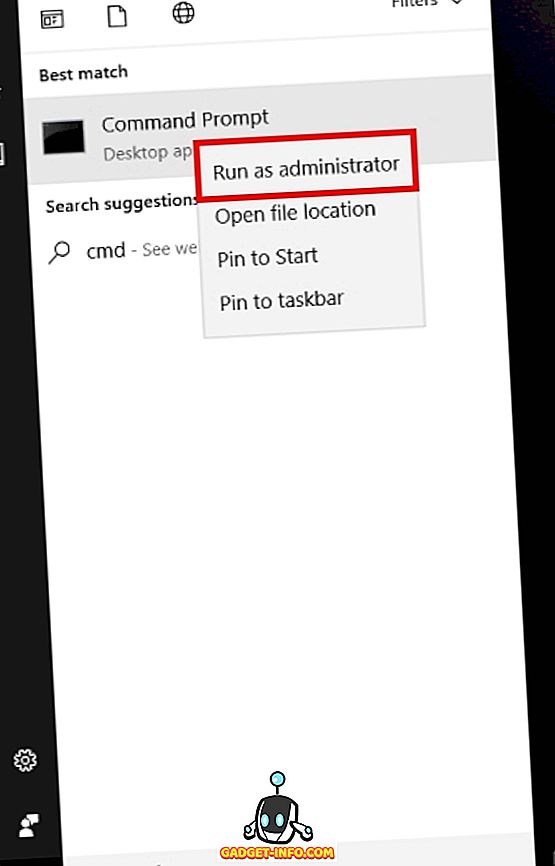
- Kun Command Prompt -ikkuna avautuu, sulje kaikki käynnissä olevat OneDrive-esiintymät avaamalla seuraava komento .
taskkill / f / im OneDrive.exe
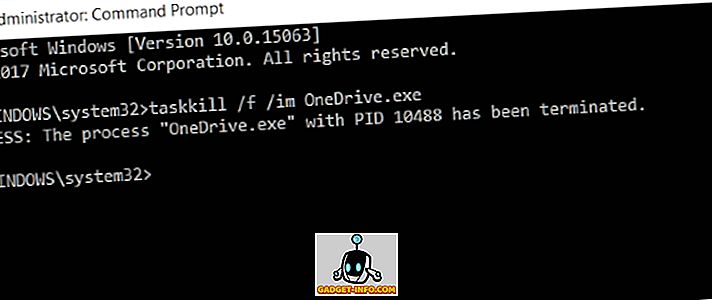
- Tämän jälkeen kirjoita seuraava komento ja paina Enter-näppäintä suorittaaksesi OneDriven hiljaisen poistamisen järjestelmästäsi.
Jos käytät 32-bittistä Windows 10 -järjestelmää, kirjoita
% SystemRoot% System32 OneDriveSetup.exe / uninstall
tai jos käytät 64-bittistä Windows 10 -järjestelmää, kirjoita sitten
% SystemRoot% SysWOW64 OneDriveSetup.exe / uninstall
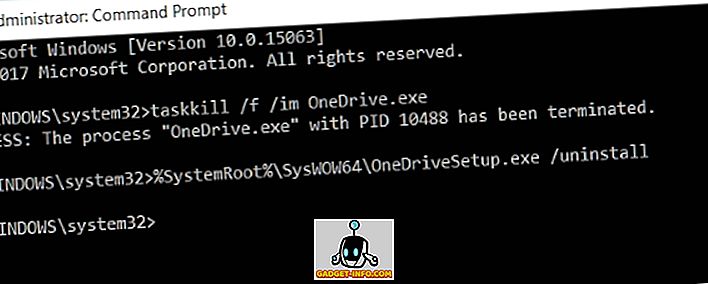
Huomaa, että koska se on hiljainen poisto, et näe vahvistusikkunaa tai etenemispalkkia, mutta OneDrive poistetaan Windows 10 -tietokoneesta.
Poista OneDrive virallisesti Windows 10 Creators Editionista
Microsoft oli havainnut sen virheen, kun se pakotti OneDrive-järjestelmän käyttäjille. Windows 10 Creators Update 1703: n (Build Number 14986) käynnistämisen myötä Microsoft OneDrive on saatavana erillisenä sovelluksena, joka voidaan helposti poistaa ohjauspaneelista. Voit tehdä tämän seuraavasti:
- Avaa Ohjauspaneeli ja valitse ”Ohjelmat” avataksesi järjestelmän asennettujen ohjelmien luettelon.
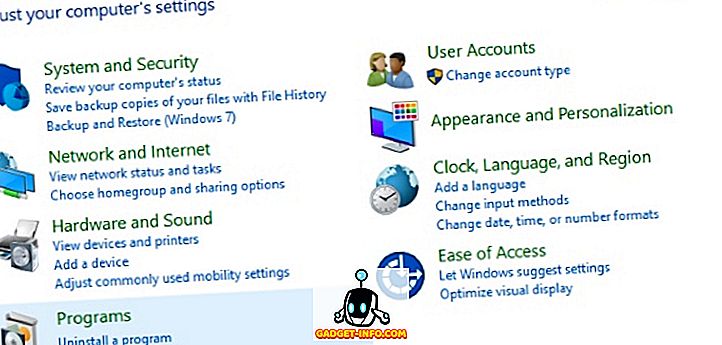
- Selaa alaspäin ja valitse luettelosta Microsoft OneDrive . Seuraavaksi napsauta "Uninstall" -painiketta nauhapalkissa poistaaksesi ohjelmiston järjestelmästäsi.
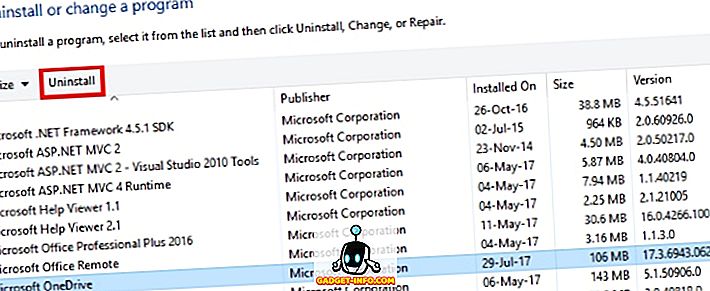
Poista OneDrive-jäänteet Windows 10: ssä
Jopa sen jälkeen, kun OneDrive-sovellus on poistettu, sen kansio- ja rekisterimerkinnät jäävät edelleen tietokoneellesi. Näin voit poistaa ne syöttämällä seuraavat komennot komentokehotteeseen.
- Avaa komentokehote järjestelmänvalvojan oikeuksilla.
- Poista kaikki OneDrive-kansiot ja niiden sisältö seuraavasti:
rd "% UserProfile% OneDrive" / Q / S "% LocalAppData% Microsoft OneDrive" / Q / S "% ProgramData% Microsoft OneDrive" / Q / S "C: OneDriveTemp" / Q / S
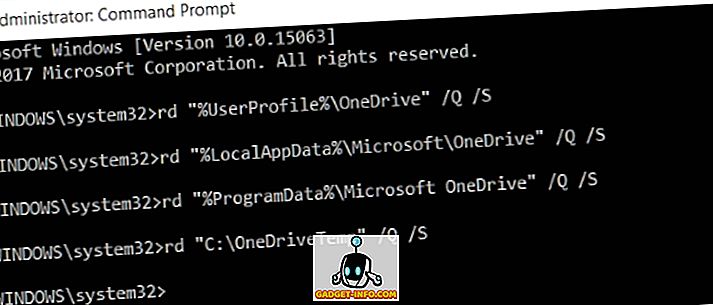
- Kirjoita seuraava komento poistaaksesi OneDrive-tiedoston File Explorer Folder Tree -rekisteriavainta:
REG Poista "HKEY_CLASSES_ROOT CLSID {018D5C66-4533-4307-9B53-224DE2ED1FE6}" / f REG Poista "HKEY_CLASSES_ROOT WOW6432Node CLSID {018D5C66-4533-4307-9B53-224DE2ED1FE6}" / f 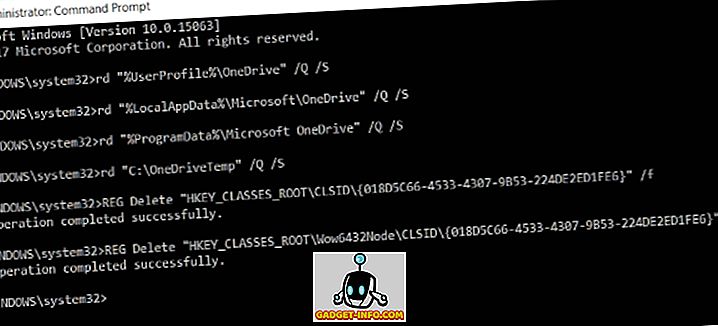
Palauta OneDrive tietokoneeseen
Jos muutat mielesi ja haluat asentaa Microsoft OneDriven uudelleen järjestelmään, voit tehdä sen helposti. Voit tehdä tämän seuraavasti:
- Anna seuraava polku File Exploreriin:
% SystemRoot% \ SysWOW64 \
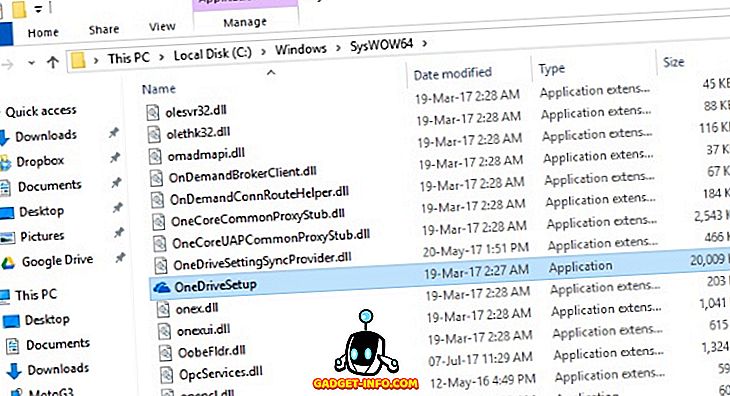
- Suorita OneDriveSetup.exe- ohjelma yksinkertaisesti asentamalla Microsoft OneDrive helposti järjestelmään.
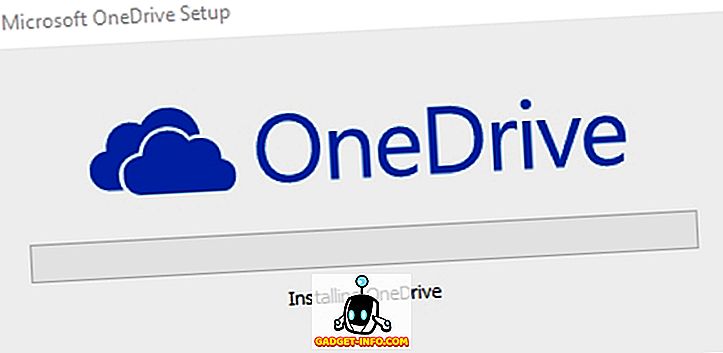
Poista OneDrive helposti Windows 10 -tietokoneesta
Vaikka Microsoft OneDrive on hämmästyttävä pilvivarastointivaihtoehto, voit ehkä mieluummin tehdä jotain muuta. Riippumatta syistä, voit nyt poistaa OneDriven helposti Windows 10: stä, ja jos et halua poistaa sitä kokonaan, voit poistaa OneDriven käytöstä Windows 10: ssä. Joten mistä syistä poistat OneDriven Windows 10: stä? Kerro meille ajatuksistasi OneDrive-ohjelmistosta Windows 10: ssä alla olevissa kommenteissa.