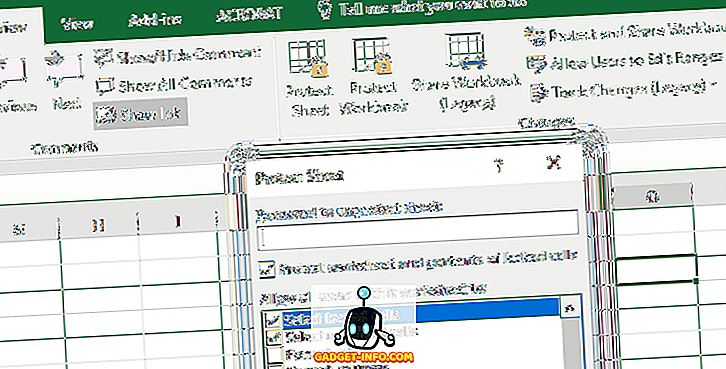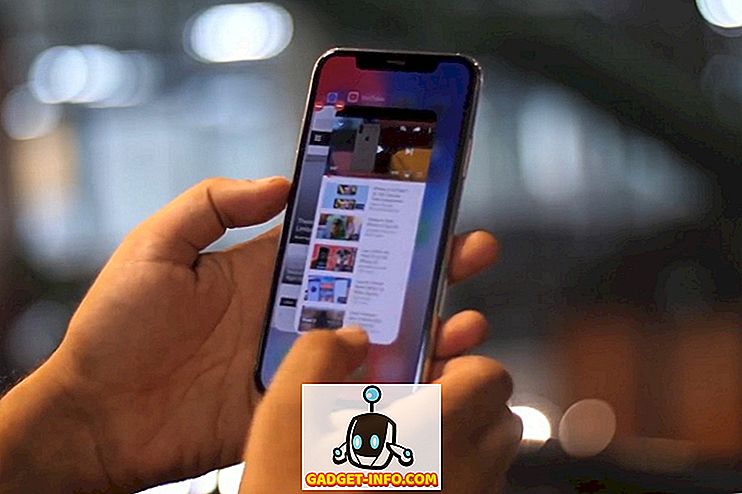iPhonet eivät välttämättä ole yhtä vapaasti muokattavissa, mutta kun on kyse ominaisuuksista, ne ovat Android-vastineidensa kanssa. Jokainen uusi iOS-päivitys tuo Applen ulos joukon hyviä uusia ominaisuuksia ja temppuja, joista jotkut heidät esitellään Keynotessa ja muissa, he jättävät käyttäjien löytämään itsensä. Jos etsit joitakin tuntemattomia iPhonen ominaisuuksia, joiden avulla voit käyttää laitettasi paremmin , tutustu näihin 12 piilotettuun iPhone-toimintoon, joita sinun pitäisi käyttää:
1. Kytke näyttö ja poista pääsy sovelluksen tiettyihin osiin
Paljon kuin Android-laitteissa näkyväsi näytön kiinnitys, iPhonesin mukana tulee oma opastettu pääsy, jonka avulla voit kiinnittää tietyn sovelluksen iPhonen näytöllä. Tämä on erityisen hyödyllistä, kun sinun on annettava iPhonelle joku muu, katsomaan jotakin sovellusta, ja et halua, että he voivat kurkistaa muita puhelimen tietoja. Käytä ohjattua käyttöoikeutta noudattamalla seuraavia ohjeita:
- Ota ensin käyttöön ohjattu pääsy siirtymällä kohtaan " Asetukset -> Yleiset -> Helppokäyttöisyys ".

- Selaa alaspäin ja napauta ” Ohjattu pääsy ” ja vaihda Ohjattu pääsy-kytkin asentoon ON . Sinun pitäisi myös määrittää salasana ohjattua pääsyä varten.

- Siirry sovellukseen, jonka haluat liittää näyttöön. Kolminkertainen napsauta iPhonen kotipainiketta aloittaaksesi opastetun käytön.

- Voit poistaa sovelluksen tiettyjen osien käytön käytöstä piirtämällä piirejä tai laatikoita UI-elementtien ympärille, joita et halua, että henkilö voi koskettaa, ja ne näkyvät maskilla.

- Voit myös napauttaa Ohjattu käyttö -näytössä "Asetukset", jotta henkilö voi käyttää unen / herätyspainiketta, äänenvoimakkuusnäppäimiä, kosketusta ja paljon muuta.

Kun seuraavan kerran sinun on annettava puhelimellesi joku muu, jotta he voivat nähdä jotain sovelluksessa, voit käyttää opastettua käyttöoikeutta, jotta he eivät voi käyttää muita puhelimen sovelluksia tai selata henkilötietojasi.
2. Käytä 3D-kosketusta Sovellusten latausten priorisointiin
Tämä on poikkeuksellisen kätevä, kun lataat useita sovelluksia samanaikaisesti. Tämän avulla voit priorisoida tietyn sovelluksen ladataksesi ensin, jotta se on valmis käytettäväksi nopeammin. Voit tehdä tämän vain 3D-kosketuksen lataussovelluksessa ja valitsemalla " Priorisointi Download ".

Kun teet tämän, iPhone tekee kyseisen sovelluksen lataamisen prioriteetiksi, joten se lataa nopeammin kuin muut sovellukset. Tämä voi tulla poikkeuksellisen käteväksi, jos olet palauttanut iPhonen ja lataat kaikki sovelluksesi uudelleen.
3. Onko Siri ilmoittaa soittajien nimet
Mielestäni tämä ominaisuus on erittäin hyödyllinen varsinkin ajon aikana. Kun tämä ominaisuus on käytössä, Siri lukee soittajan nimen aina, kun saat puhelun, eikä sinun tarvitse ottaa puhelinta taskusta, vaan tarkistaa, onko se tärkeä puhelu. Voit ottaa tämän hyödyllisen toiminnon käyttöön seuraavasti:
- Siirry kohtaan Asetukset -> Puhelin . Napauta tässä kohdassa " Ilmoita puhelut "

- Nyt voit valita, milloin Siri ilmoittaa soittajan nimen.

4. Käytä mukautettuja numeronäppäimiä
Apple on hiljattain vaihtanut oletusarvon salasanan pituuden 6 numeroon. Tämä lisää tietysti salasanasi hieman enemmän turvallisuutta, mutta se ei ehkä vieläkään riitä. Voit myös palata takaisin vanhaan 4-numeroiseen salasanaan, jonka olit jo tottunut käyttämään. Voit tehdä tämän seuraavasti:
- Valitse Asetukset -> Kosketa tunnus ja salasana . Anna nykyinen salasana ja napauta sitten " Muuta salasana "

- Anna nykyinen salasanasi uudelleen, ja seuraavassa näytössä 6-numeroisen PIN-koodin syöttämisen sijasta napauta " Passcode Options "

- Saat nyt kolme vaihtoehtoa. Voit valita mukautetun aakkosnumeerisen koodin, jos haluat asettaa salasanan, joka on kirjainten ja numeroiden yhdistelmä . Voit valita " Mukautettu numeerinen koodi ", jos haluat asettaa eri pituisen salasanan kuin oletusarvoiset 6 numeroa. Voit myös napauttaa " 4-numeroinen numeerinen koodi ", jos haluat palata takaisin vanhaan 4-numeroiseen salasanaan, johon olet todennäköisesti tottunut.

Aakkosnumeeriset salasanat ovat paljon turvallisempia kuin numeeriset salasanat, koska mahdollisten yhdistelmien määrä kasvaa huomattavasti. Niitä on kuitenkin vaikeampi päästä.
5. Käytä iPhonen kameraa suurennuslasina
Saatat jo käyttää "zoom" -ominaisuutta, johon iOS kuuluu. Se on erittäin kätevä ominaisuus, jolla voit suurentaa mitään iPhonen näytöllä ja lukea sen helposti ilman lasit. Suurennuslasilla voit käyttää iPhonen kameraa suurennuslasina. Näin voit lukea niitä erittäin pieniä kirjoituksia tuotekotelojen takana ja vastaavista. Voit käyttää suurennuslasia seuraavasti:
- Valitse Asetukset -> Yleiset . Napauta tässä kohtaa “ Accessibility ”.

- Napauta sitten ” Suurennuslasi ”. Vaihda kytkin päälle.

Nyt voit kolminkertaistaa napsauttamalla kotipainiketta, ja sinut viedään kameran käyttöliittymään alareunassa olevalla liukusäätimellä, jonka avulla voit muuttaa zoomaustasoa. Voit jopa napsauttaa kuvia tässä käyttöliittymässä, säätää valkotasapainoa ja paljon muuta.
6. Merkitse pysäköintipaikka automaattisesti
iOS 10 on tarpeeksi älykäs, kun tiedät, kun pysäköit autosi, ja merkitsee sen automaattisesti kartalla olevalla nastalla. Tämä helpottaa autosi etsimistä, kun yrität paikantaa sen. Jotta voisit käyttää tätä ominaisuutta, tarvitset CarPlay-autoon tai autoon, jonka stereo tukee Bluetoothia. Toiminnon käyttöönotto on helppoa:
- Valitse Asetukset -> Kartat . Selaa alaspäin loppuun ja ota käyttöön " Näytä pysäköidyn paikan" vieressä oleva vaihtokytkin.

Se siitä. IPhonesi muistaa nyt automaattisesti, mihin pysäköit autosi, ja näet näkyvän sijainnin Apple Mapsissa. Valitettavasti et voi käyttää muita karttapalveluja, kuten Google Mapsia, koska ... Apple.
7. Piilota sovelluksia käyttämällä rajoituksia
Jos haluat piilottaa iPhonen sovellukset, sinun on pitänyt huomata, että tähän ei ole mitään todellista vaihtoehtoa (eikä sovellusta). Voit kuitenkin käyttää tätä temppua piilottaa iPhonen sovellukset. Jos haluat piilottaa varastosovellukset, voit todella poistaa ne suoraan iPhonesta, koska iOS 10 ei oikeastaan poista niitä sinänsä, vaan vain piilottaa ne pois. Voit saada ne takaisin App Storesta, vaikka olisit offline-tilassa.
Jos haluat piilottaa kolmansien osapuolten sovelluksia, se on haastavaa, koska tiettyjä sovelluksia ei voi piilottaa. Voit kuitenkin rajoittaa sovelluksia iän mukaan, jolloin iPhone piilottaa sovellukset, jotka eivät ole sallittua ikäluokkaa. Voit opettaa esimerkin mukaan, että halusit piilottaa Tinderin iPhonessasi. Voit tehdä tämän noudattamalla seuraavia ohjeita:
- Siirry ensin App Storeen ja etsi Tinder . App Store -luettelossa näet sovelluksen ikäluokituksen . Tinder on luokiteltu 17+.

- Siirry nyt Asetukset -> Yleiset -> Rajoitukset .

- Napauta tässä kohdassa ”Sovellukset” ja napauta ” 12+ ”. Tämä piilottaa sovellukset, joiden nimellisarvo on 17+, mukaan lukien Tinder.

Palaa aloitusnäyttöön, ja näet, ettei Tinder ole enää näkyvissä. Saalis, jossa käytetään tätä temppua, on se, että jos sinulla on useita sovelluksia, joiden nimellisarvo on 17+, ne kaikki piilotetaan, vaikka halusit vain piilottaa vain yhden niistä.
8. Vie Web-sivuja PDF-tiedostoihin Safarissa
Safarissa on piilotettu vaihtoehto, jonka avulla voit viedä verkkosivuja PDF-tiedostoihin. Tämä voi olla kätevä monissa tilanteissa, joissa haluat tallentaa tietyn verkkosivun PDF-tiedostona iPhonellesi. Voit tehdä tämän noudattamalla seuraavia ohjeita:
- Avaa Web-sivu, jonka haluat tallentaa PDF-tiedostoksi Safarissa. Napauta " jaa " -vaihtoehtoa ja valitse " Tulosta " vaihtoehtojen alariviltä.

- Napsauta Tulostinasetukset -sivulla sivua ja napauta sitten " jaa " -kuvaketta uudelleen.

- Tässä voit valita " Lisää iCloud-asemaan " tai " Import with iBooks ", jos haluat tallentaa PDF-tiedoston iCloud-asemaan tai lisätä sen suoraan iBooksiin.

9. SOS-hätätila
Tämä on ominaisuus, jota toivon, ettei sinun tarvitse koskaan käyttää, mutta se on hyvä, jos se perustetaan. Kun tämä ominaisuus on otettu käyttöön iPhonessasi, voit nopeasti napsauttaa iPhonen kolmea kertaa nukkumaan / heräämiseen -painiketta (voit myös mukauttaa sen viiteen napsautukseen), soittaa automaattisesti hätäpalveluihin ja lähettää viestin hätäyhteystietojen kerääjälle heille sijaintisi. Ota tämä ominaisuus käyttöön noudattamalla seuraavia ohjeita:
- Siirry kohtaan Asetukset -> Yleiset -> Hätätilanteen SOS

- Ota käyttöön " Valitse lepotila / herätys automaattiseen puheluun " -vaihtoehto ja valitse, haluatko käyttää kolmea napsautusta tai viisi, jotta SOS-hätätila voidaan ottaa käyttöön.

10. Luo ja aseta mukautetut värit yhteystietoihin
Sinun on pitänyt huomata, että iPhone värisee, kun saat puhelun. Jos haluat, voit kuitenkin muuttaa tämän värähtelykuvion yksittäisiä kontakteja varten. Näin voit helposti selvittää, kuka soittaa, yksinkertaisesti siitä, miten puhelin värisee. Jos haluat määrittää mukautettuja värähtelymalleja tiettyihin kontakteihin, toimi seuraavasti:
- Siirry kohtaan Yhteystiedot ja valitse yhteystieto, jota haluat muokata. Napauta tässä kohdassa Muokkaa .

- Napauta ” Soittoääni ” ja sitten ” Värinä ”.

- Täällä voit valita joitakin tavanomaisia värähtelymalleja, tai voit luoda oman värähtelykuvion napauttamalla “ Luo uusi tärinä ”. Seuraavassa näytössä voit napauttaa luoda värähtelymalleja . Lyhyet hanat tallentuvat lyhyinä värähtelyinä ja pidemmät hanat rekisteröidään pidempinä värähtelyinä.

- Kun olet valmis, kosketa ” Tallenna ” -painiketta, jos haluat tallentaa värinän mukautetulla nimellä, ja tämä kuvio liitetään automaattisesti yhteystietoon.

11. Käytä Siri-näppäintä puhuaksesi näytölle
Yksi Sirin suurista käyttötarkoituksista on saada se lukemaan teksti iPhonen näytöllä. Siri muuttuu Siriksi näytönlukijaksi. Voit käyttää tätä seuraavasti:
- Avaa mikä tahansa verkkosivu, eBook tai muistiinpano, jossa on tekstiä. Käynnistä Siri ja sano " Puhu näyttö ".

- Siri aloittaa sitten tekstin lukemisen ruudulla. Voit lisätä tai pienentää nopeutta, jolla Siri puhuu tekstissä.

12. Tallenna linkit, sähköpostit, muistiinpanot ja lisää Sirilla
Jos käytät sellaista sovellusta, kuten Pocket, tallentaa linkkejä, joita haluat tarkastella myöhemmin, voit poistaa sen iPhonesta. Siri voi auttaa sinua tekemään samoin ja helposti. Jos haluat käyttää Siriä linkkien tallentamiseen, avaa vain Web-sivu, sähköposti tai huomautus, jonka haluat tallentaa ; käynnistä Siri ja sano “ Muista minua myöhemmin ”. Siri lisää sen sitten muistutuksiin sekä sovelluskuvakkeen, jonka voit avata suoraan tallennetun linkin avulla.

Jos haluat saada muistutuksen tiettyyn aikaan, voit sanoa jotain " Muistuta minua tästä klo 18 ", ja Siri lisää sen muistutuksiin ja ilmoittaa iPhonelle osoitteesta 6.
Käytä näitä piilotettuja iOS-ominaisuuksia iPhonessa
Nämä olivat 12 tuntematonta ominaisuutta, jotka sinun pitäisi ehdottomasti käyttää iPhonessa, koska ne auttavat sinua käyttämään puhelinta paljon paremmin ja tuottavammin. Kerro meille ajatuksistasi näistä piilotetuista ominaisuuksista ja iPhone-temppuja, joita olemme jakaneet kanssasi. Jos tiedät myös muita todella hyviä ominaisuuksia iPhonelle, jonka mielestä meidän pitäisi sisällyttää tähän artikkeliin, kerro niistä niistä alla olevissa kommenttien osassa.