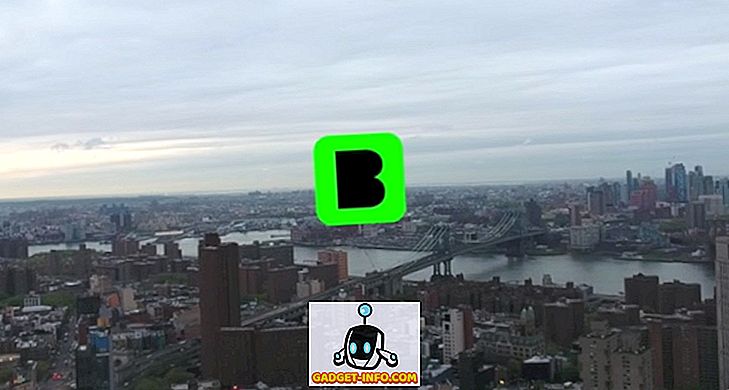Kun uusi tuote tulee, on tiettyjä merkittäviä ominaisuuksia, joita sen takana oleva yritys haluaa markkinoida. Tämä pätee erityisesti Applen tuotteisiin, joissa koko keynote-istunto on suunniteltu esittelemään useita keskeisiä ominaisuuksia, jotka hedelmä-innoittamana teknologiayritys haluaa sinun tietävän. Tosiasia asiasta on kuitenkin se, että nykypäivän teknologia tarjoaa niin paljon, että yhdellä istunnolla tai jopa useilla mainoksilla on mahdotonta näyttää niitä kaikkia menettämättä keskitytään tärkeimpiin. Ja rehellisesti sanottuna kukaan ei todellakaan halua kuulla kaikista 200 ominaisuudesta yhdellä kertaa.
Jos historia on kertonut meille tuotteen ominaisuuksista, on se, että "piilotetut" ominaisuudet - ne, jotka eivät saa yhtä vahvaa markkinointihypyä kuin muutkin, ovat usein kaikkein hyödyllisimpiä, vaikka he eivät olisikaan tarpeeksi suuria ottaa huomion. Ja niin, jokaisen tuotteen julkaisun jälkeen, erityisesti Applelta, syntyy hyödyllisiä vähemmän tunnettuja ominaisuuksia, mikä tuo meidät tähän artikkeliin.
Kun Apple Watch on nyt elossa jo muutaman kuukauden ajan, ja watchOS on kypsynyt versioon 2.0.1 (tästä kirjoituksesta lähtien), tuntuu, että aika on kypsä korostamaan joitakin vähemmän tunnetuista piilotetuista ominaisuuksista, joita Apple Watch on tarjottava.
18 Vähemmän tunnettua Apple Watch Tricksiä (piilotetut ominaisuudet)
Pyyhkäise ilmoituksia / luetteloita piilotetuista vaihtoehdoista
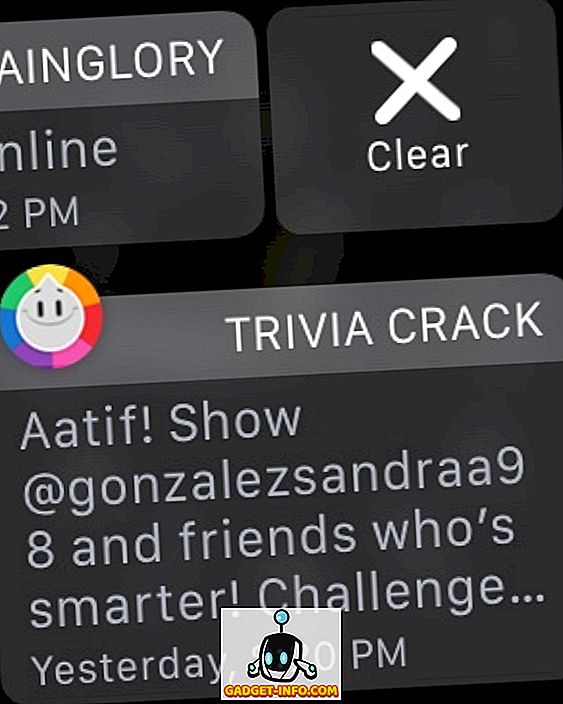
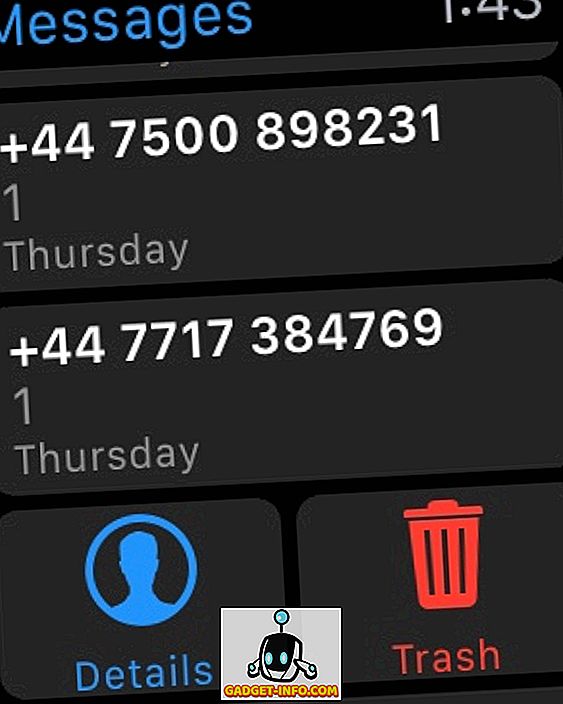
Tämä on yksi niistä asioista, joita usealla Apple Watch -käyttäjällä on ollut vaikea havaita, koska se ei ole yleinen nyrkkisääntö, joka toimii kaikkialla. Yleensä, kun näet luettelon kohteista (yleisimmin ilmoitusten näkymässä), yritä pyyhkäisemällä sivuttain piilotettujen vaihtoehtojen löytämiseksi. Ilmeisin paikka, jossa tämä toimii, on ilmoitusten varjossa, mutta voit myös yrittää jättää Apple Watchin Viestit-sovelluksen vasemmalle pyyhkäisemään lisätietoja ja Poista-vaihtoehtoja.
Poista kaikki ilmoitukset Force Touchin avulla
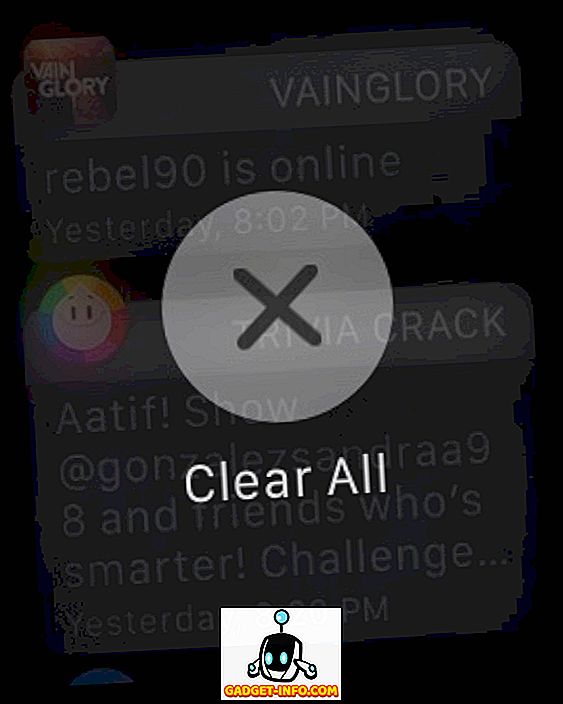
Toinen erittäin hyödyllinen ominaisuus, jonka Apple teki huonon markkinointityön. Tiedätkö, kuinka monta ilmoitusta voi kuluttaa ajan myötä kellon ilmoitusten paneelissa? Kuvittele 35 ilmoituksen tyhjentäminen yksitellen. Hyvä uutinen on, että voit käyttää Apple Watchin Force Touch -toimintoa ilmoitusten paneelissa, jotta kaikki ne poistetaan kerralla. Paina vain tiukasti ilmoitusta ja näyttöön tulee vaihtoehto Poista kaikki.
On myös yleensä suositeltavaa kokeilla Force Touchia eri paikoissa ja sovelluksissa. Apple esitteli tämän uuden tavan toimia vuorovaikutuksessa saman käyttöliittymän kanssa, ja usein löydät Force Touch -palautustoiminnot, jotka muuten eivät olleet siellä.
Mukauta digitaalista kosketusta ennen lähettämistä
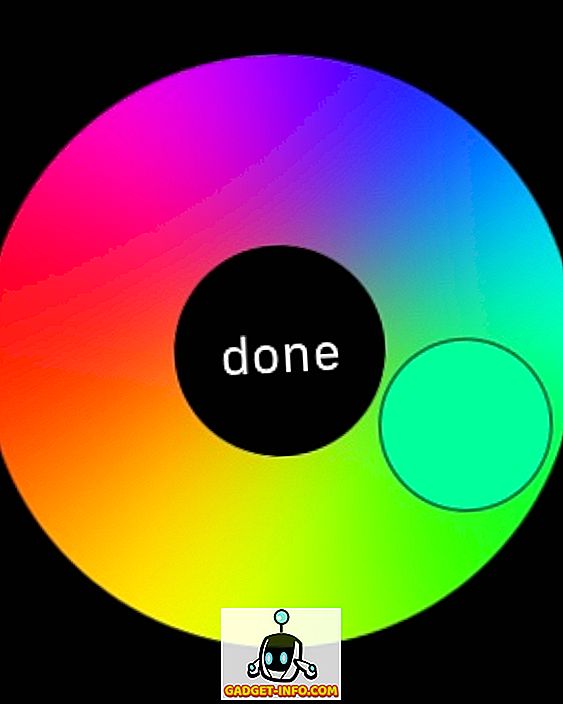
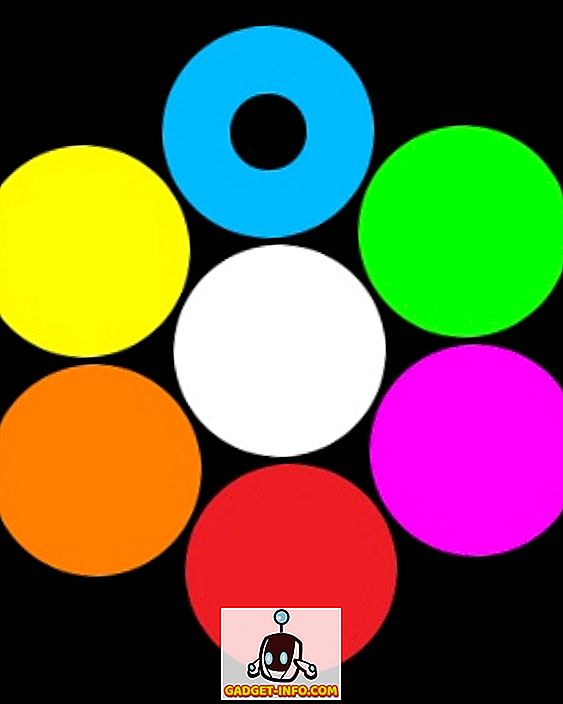
Jos sinä ja ystäväsi ovat molemmat käyttäneet Apple Watchesia, on olemassa joitakin ainutlaatuisia tapoja vuorovaikutuksessa heidän kanssaan. Sen lisäksi, että lähetät heille standardiviestejä ja emojis-viestejä, tiedät, että voit lähettää heille käsin piirrettyjä Digital Touch -viestejä, jotka näkyvät juuri tällä tavalla heidän kellossaan, eikö? Digitaalisen kosketuksen käyttöliittymässä voit koskettaa värillistä pistettä oikealle, kun haluat muuttaa digitaalisen kosketuksen väriä (oletus on sininen), mutta tiesit sen jo. Vähemmän tiedetään tässä, että kun värivalitsin näyttää, voit napauttaa ja pitää painettuna (ei pakota koskettamaan) mitä tahansa väriä, joka avautuu paletille, jonka avulla voit mukauttaa värisävyn esiasetettujen valintojen ulkopuolella. Aika siisti.
Kun lähetät vuorovaikutteisen emotikonin myös Digital Touchin avulla, saat mahdollisuuden hymiöpintaan, sydämeen ja tiettyihin käsieleihin. Jos käytät Force Touch -ohjelmaa hymiöpinnassa ja sydämessä, voit muuttaa väriä. Hymiön kasvoille sinulla on keltainen ja punainen, mutta sydäntä varten voit myös valita purppuran, kun kierrät värejä.
Aseta muistutukset Apple Watchista
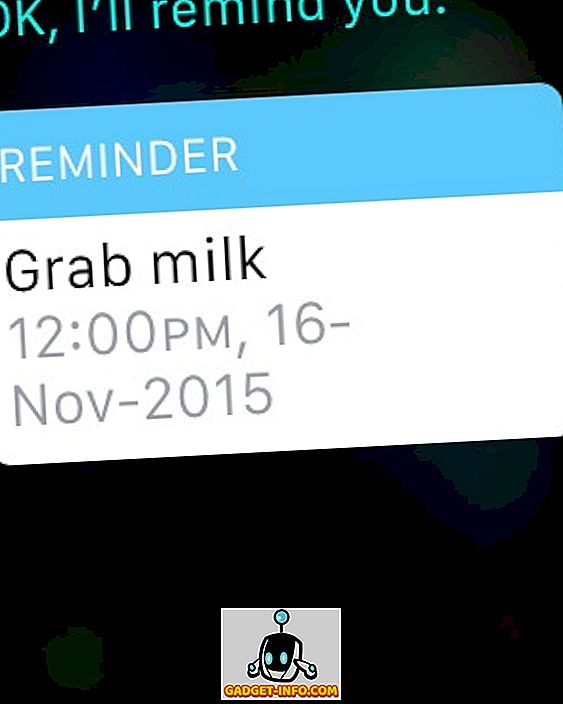
Jos katsot Apple Watchin sovelluksia, huomaat, että muistutuksia ei löydy. No, kello tukee muistutuksia; heillä ei vain ole omaa sovellusta. Sen sijaan, jos haluat luoda muistutuksen Apple Watchin avulla, Siri on avustajasi. Kerro Sirille, mitä sinun pitää muistuttaa ja milloin, ja luodaan muistutus, joka heijastaa jopa iPhoneasi. Ja kun aika tulee, muistosi muistuttavat sinua käyttämällä haptista palautetta.
Käytä energiatehokkaita värejä parempaan akun kestoon
Tämä ei ole oikeastaan piilotettu ominaisuus, vaan enemmän Applein puuttuva ohje. Apple Watch käyttää joustavaa OLED-näyttöpaneelia, ja kuten kaikissa erilaisissa näyttötekniikoissa, sillä on omat etunsa ja haitat, mukaan lukien tietyt värit, jotka sopivat näytölle paremmin kuin toiset. Koska eri kellonpinnat mahdollistavat näytön värin muuttamisen, on syytä huomata, että vihreä ja keltainen ovat Apple Watchin energiatehokkaimpia värejä, minkä seurauksena akun käyttöikä on enintään yksi. Toisaalta verotettavimmat värit ovat valkoisia, sinisiä ja violetteja. Jos siis käytät kellon kasvot, joka mahdollistaa värin mukauttamisen, pidä tämä mielessä, kun haluat maksimoida akun käyttöiän.
Pakota Lopeta ei-reagoiva katseluohjelmat
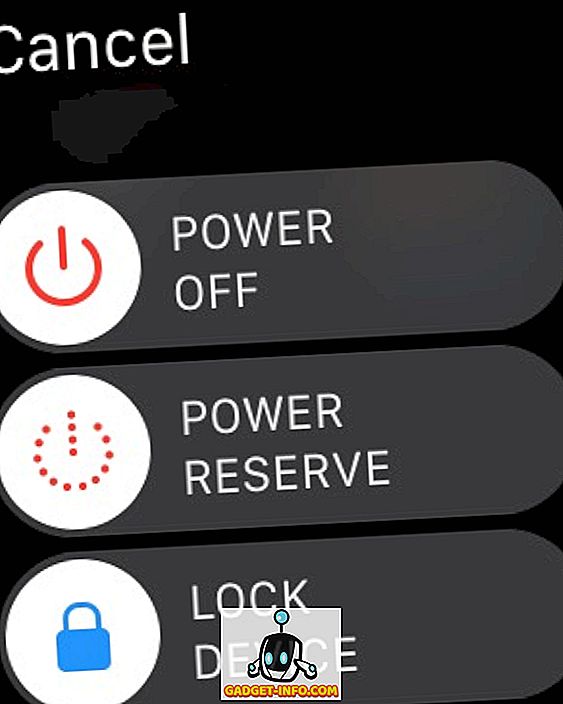
Aivan kuten kaikki muutkin käyttöjärjestelmät, watchOS voi myös ripustaa ja sovellukset voivat tulla epämiellyttäviksi. Jos näin tapahtuu, voit pakottaa lopettaa sovelluksen ja saada asiat normaaliksi. Paina yksinkertaisesti Apple Watchin painiketta (ei Digital Crown), kunnes virtakatkosvalikko tulee näkyviin. Vapauta sitten painike ja pidä sitä alhaalla. Ei reagoiva sovellus pakottaa lopetuksen ja lähetät takaisin Applen Watchin sovellusten näkymään.
Siri-ohjaus digitaalisen kruunun kautta
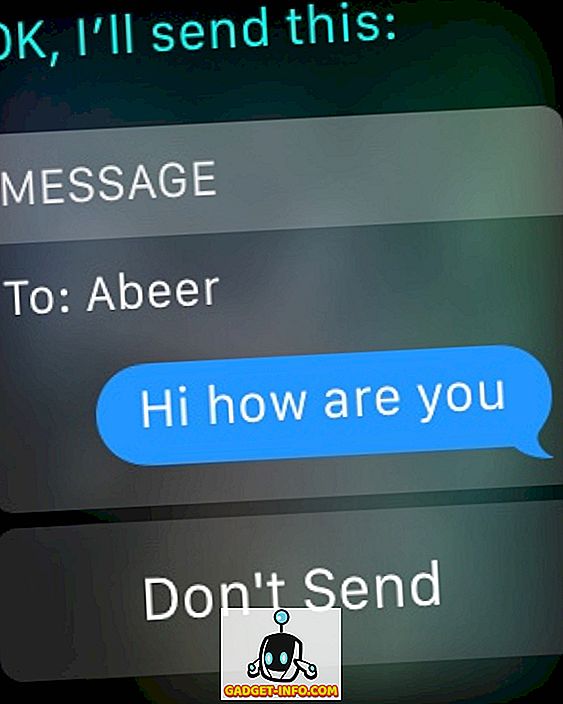
Apple Watchin tarjoamat toiminnot ovat melko monipuolisia, ja voit jopa käyttää kelloa aloittaa ja vastata viesteihin. Vaikea osa koskettaa tarkkaa kuvaketta tällaisessa pienessä näytössä, varsinkin jos sinulla on paksuja sormia kuin minä. Se on vieläkin hankalampaa, kun sinulla on vastaus viestiin, joka käyttää Siriä Apple Watchissa, koska lähetyspainike ei ole niin suuri. Yksi vaihtoehto on alentaa ranteensa, kun olet sanonut sanomasi, ja Siri lähettää sen automaattisesti, mutta se on sellainen osuma ja vika, varsinkin jos istut ja seisot. Toinen, helpompi vaihtoehto on vain painaa Digital Crown, ja viesti lähetetään välittömästi.
Digitaalisen kruunun painaminen menee hieman pidemmälle. Jopa silloin, kun sinun on käynnistettävä sovellus, sen sijaan, että napautat sovelluksen kuvaketta, keskitä se vain näyttöön ja siirrä kruunu lähemmäksi, lopulta käynnistämällä sovellus. Toimii paremmin kuin yrittää painaa pieni kuvake, luota minuun.
Vaihda nopeasti viimeksi käytettyä sovellusta
Tämä on haaste, jota kohdasin paljon, kun työskentelin ja jouduin siirtymään musiikin ja harjoituksen sovellusten välillä. Näet, että Apple Watchissa ei ole tehtävänvaihtajaa, joten oletetaan, että jos sinun on vaihdettava sovellusten välillä edestakaisin, sinun on poistuttava yhdestä ja käynnistettävä toinen uudelleen sovellusten näkymästä. Ei aivan. Digitaalisen kruunun kaksinkertainen painaminen vaihtaa kahden edellisen käytetyn sovelluksen välillä, joten otan skenaariota edelleen musiikkisovelluksessa kaksoisnapsauttamalla Crownia ja harjoitukset tulevat esiin. Toinen kaksoispainallus ja se palaa musiikkiin.
Tämä toimii myös kellon kasvojen ja viimeksi käytetyn sovelluksen välillä, jos olet miettinyt.
Nopeasti katso mahdollisuudet sadetta sää-sovelluksessa
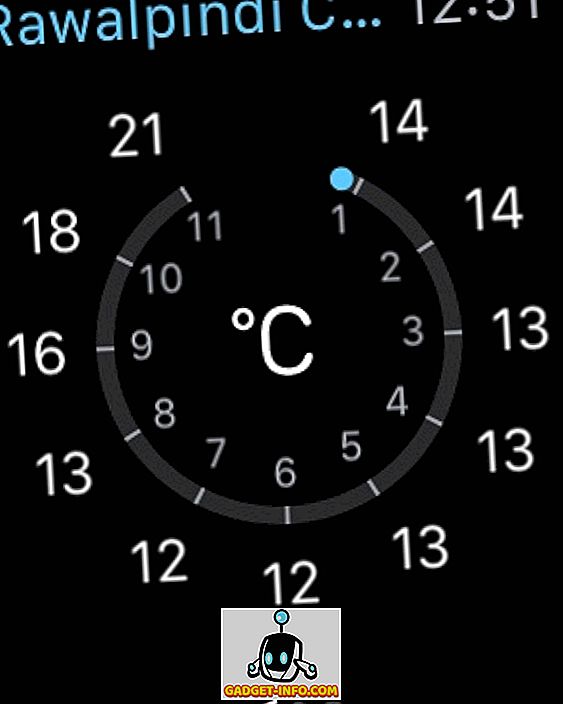
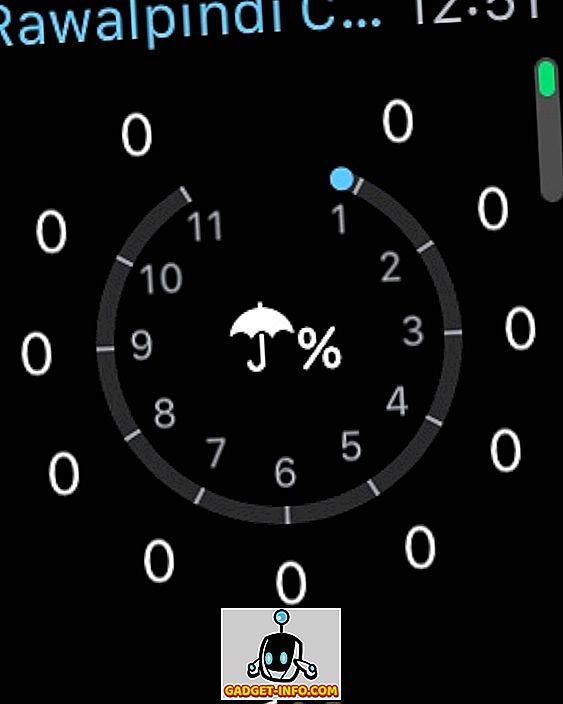
Suosittelemme käyttämään Force Touchia kaikkialla, mutta se ei tarkoita, että sinun pitäisi unohtaa, että myös yksinkertainen kosketusnäyttö on olemassa. Tämä on klassinen esimerkki tästä. Apple Watchin varasto-sovelluksessa, jos käytät kosketusta, voit vaihtaa muutaman valitsemasi näkymän välillä. Jos kuitenkin haluat nopeasti nähdä sademäärän todennäköisyyden seuraavien 12 tunnin aikana, kosketa vain päänäyttöä ja se siirtyy sateelle. Napauta uudelleen ja olet taas haluamaasi näkymään. Onnea se oli aurinkoinen päivä minun puolellani maailmassa!
Käytä Apple Watchin ilmaiseksi monogrammia
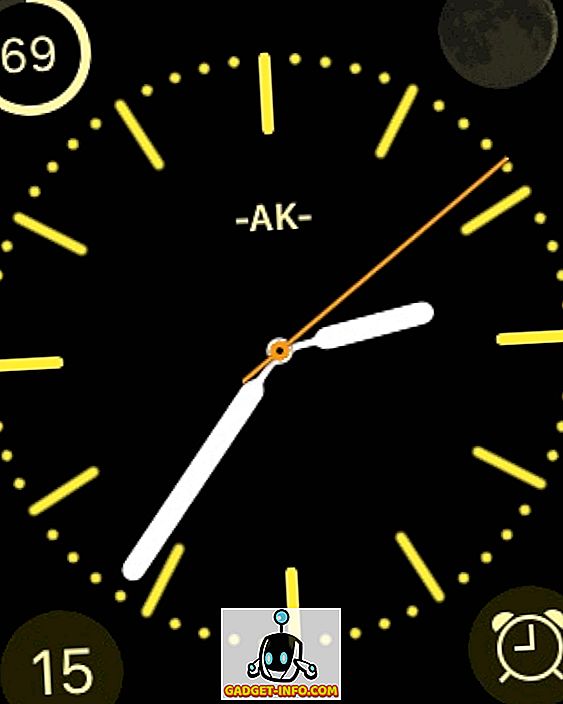
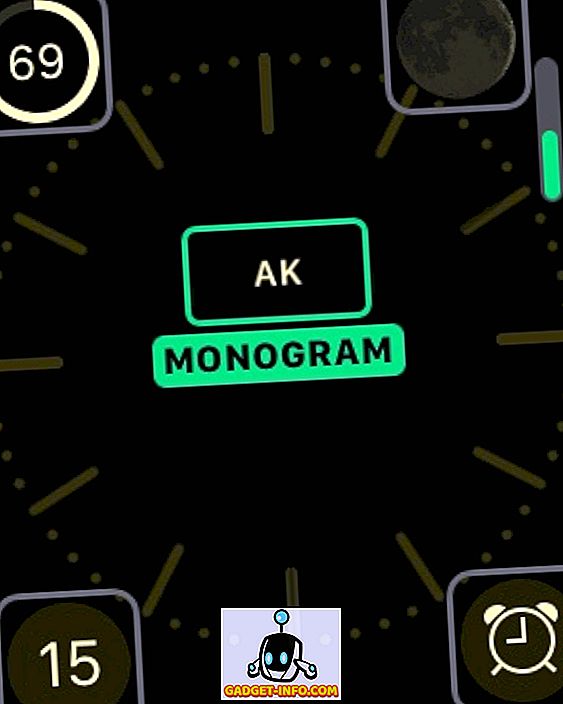
Yksi henkilökohtaisista suosikeistani! Luettelossamme parhaista Apple Watch -ongelmista puhuimme Monogram Plus - sovelluksesta, jonka avulla voit käyttää valittuna olevaa kuvaa, kuvaketta tai merkkejä monogrammina katseluosissa, jotka tukevat komplikaatioita. Jos kuitenkin haluat ilmaisen ratkaisun, Apple tarjoaa myös vähän yllätystä. Värikellon edessä on mahdollisuus valita nelimerkkinen monogrammi, joka on määritetty iPhonen Watch-sovelluksen kautta (Kello-asetukset). Tämä monogrammi voi olla vain aakkosnumeerinen / symbolinen, mutta se lisää mukavaa ja henkilökohtaista kosketusta laitteeseesi. Ainoa haittapuoli on se rajoitus, että se toimii vain yhdellä kellon kasvoilla, mutta se ei ole puoliksi huono.
Aloita uusi viesti Apple Watchista
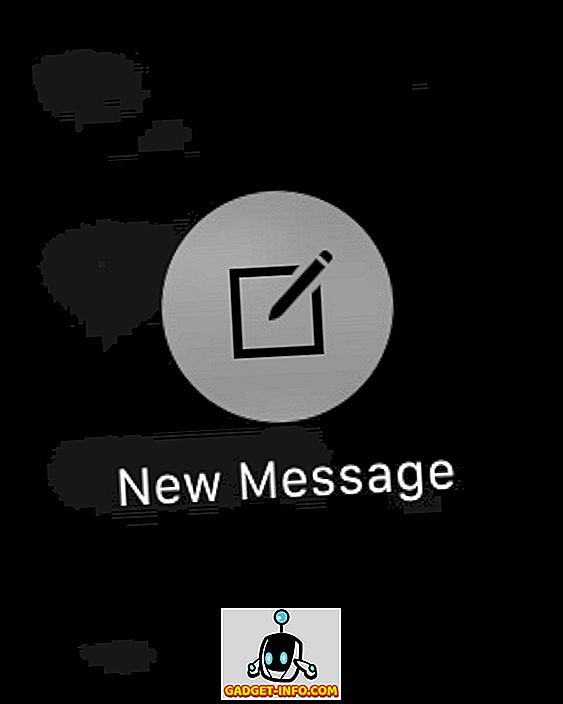
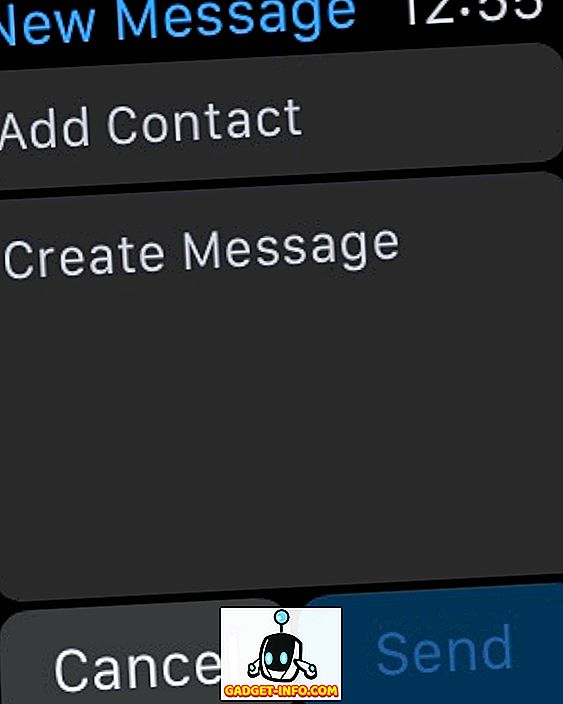
Apple Watchin Messages -sovellus heijastaa melkoisesti iPhonen Viestit-sovellusta, koska se heijastaa kaikkia puhelimen postilaatikossa olevia viestejä. Kun käynnistät sen, yksi asia, josta huomaat heti puuttuvan, on mahdollisuus kirjoittaa uusi viesti. Viestit-kohdassa tehdyistä aikaisemmista neuvoista Force Touching -toiminnolla saat mahdollisuuden aloittaa uusi viesti. Tämän jälkeen voit valita vain yhteystiedon ja sanella viestisi ja lähettää sen sitten Digital Crown -näppäimellä.
Stream Katso musiikkia mihin tahansa AirPlay-laitteeseen
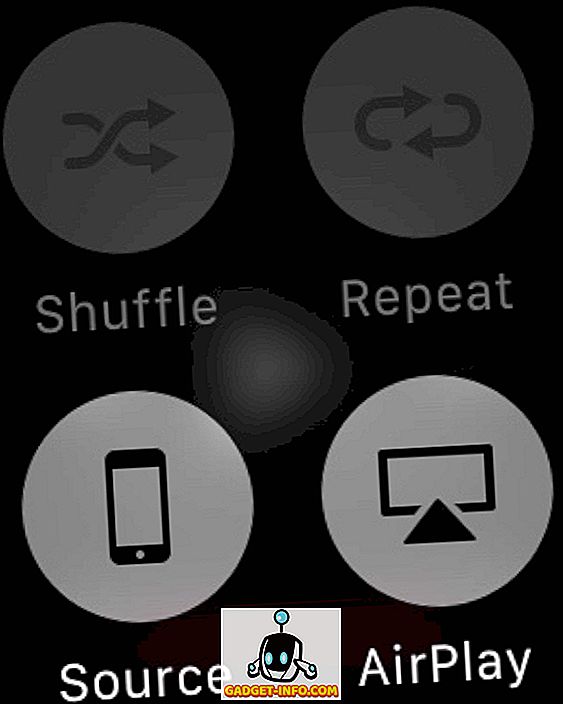
Tämä on todella vaikea löytää, koska Apple teki loistavan työn piilottamalla sen eikä kertomalla kenellekään siitä. Näet, että voit tallentaa musiikkia Apple Watchiin ja toistaa sen johonkin liitettyyn bluetooth-kaiuttimeen, mutta mitä jos haluat siirtää tämän musiikin AirPlay-yhteensopivaan laitteeseen? Se on mahdollista, mutta ainoa vaihtoehto, josta löydät sen, on Apple Watchin Music-sovelluksen Now Playing -näytössä. Force Touch siellä ja saat AirPlay-painikkeen, joka painaa joka näyttää luettelon käytettävissä olevista AirPlay-laitteista musiikin suoratoistamiseksi. Se voi olla piilossa, mutta se toimii hyvin.
Näytön ottaminen Apple Watchiin
Kuvakaappauksista on tullut melkoinen asia, koska nykyaikaiset älypuhelimet ovat kehittyneet, ja erityisesti bloggaajia, ne ovat olennainen osa heidän työnkulkuaan. Voit nähdä, kuinka olen ottanut useita kuvakaappauksia tästä artikkelista. Vaikka et tarvitse kuvakaappauksia ammattimaisesti, ehkä haluat vain näyttää viileän kellon kasvot räätälöinnin ystävillesi. Riippumatta siitä, mikä on, näytön ottaminen Apple Watchiin on yksinkertaista, koska se on iPhonessa. Paina vain Digitaalinen kruunu ja painike yhdessä, ja kuvakaappaus otetaan talteen, joka heijastaa välittömästi kytkettyyn iPhonen kameran rullaan. Muista, että kuvakaappaus on Watchin resoluutiossa, joten se saattaa näyttää hieman paisuneena iPhonen suuremmalta verkkokalvonäytöltä.
Määritä vasen / oikea ranne (muutossuunta)
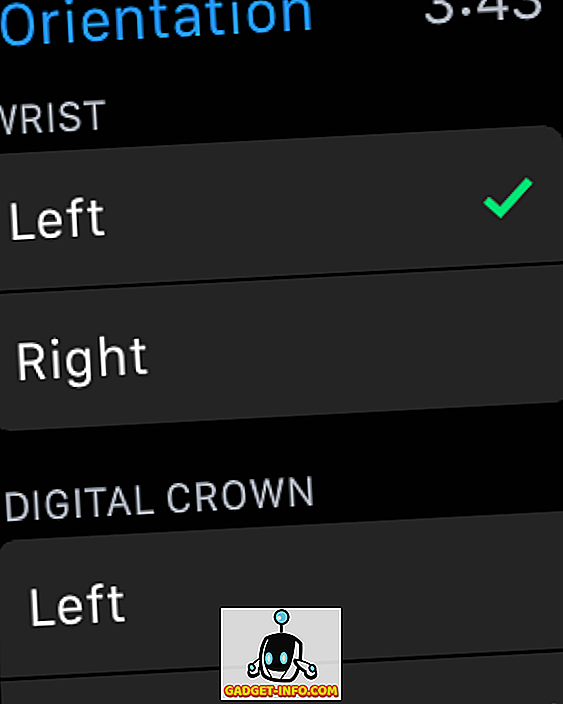
Apple Watch sopii luonnollisesti vasempaan ranteeseen ja oikeanpuoleisiin ihmisiin, mutta se ei tarkoita sitä, että Apple on alentanut käyttäjiä, jotka ovat vasemmanpuoleisia tai käyttävät kellojaan oikealla rannekkeella. Apple Watch on yksi niistä harvoista älykelloista, joiden avulla voit vaihtaa suuntaa mieltymysten mukaan. Watch's Settings -sovelluksessa voit vaihtaa suuntaa, jossa voit valita haluamasi käsi- ja ranteesi. Sinun on luonnollisesti käytettävä kelloa eri tavalla, mutta tämä vaihtoehto on melko siisti.
Huomaa, että voit tehdä saman valinnan myös liitetyn iPhonen Watch-sovelluksen avulla.
Etsi iPhonea ja etsi se
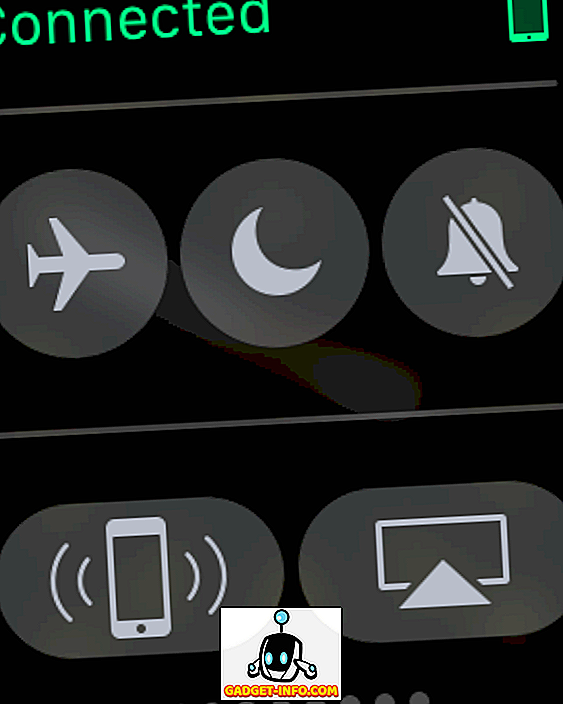
Yksi niistä asioista, jotka sinun pitäisi pystyä tekemään, on löytää iPhonesi Apple Watchin avulla, jos olisit saattanut sen jonnekin muualle, johon et muista. No, juuri sitä voit tehdä. Kellon kasvot pyyhkäisevät ylöspäin, joista ensimmäinen antaa sinulle mahdollisuuden käyttää joitakin nopeita asetuksia. Tämän näkymän vasemmassa alakulmassa voit pingata iPhonesi paikantamaan sen. Ei ole väliä, onko puhelimesi hiljainen vai ei; kun käynnistät pingin tällä tavalla, se värisee ja tekee äänekkäästi, jolloin löytäminen on helpompaa.
Jaa sijainti ja yhteystiedot
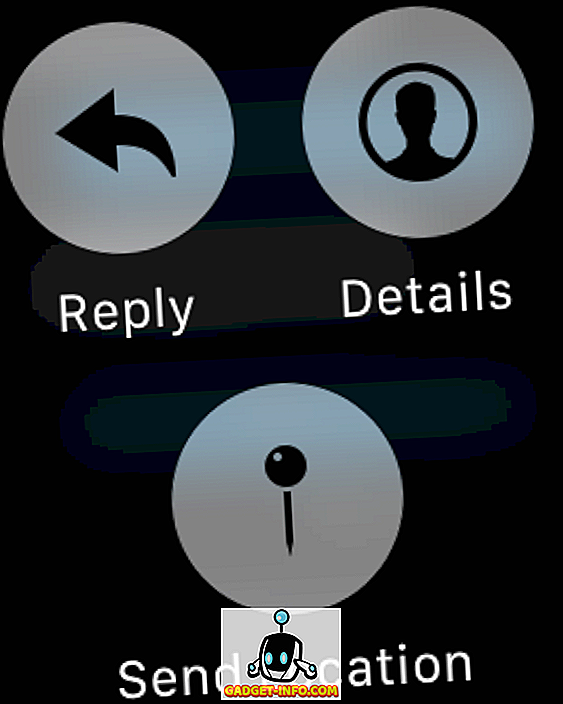
Voit aina vastata Apple Watchin kautta saapuviin viesteihin Sirin kautta, mutta entä jos haluat nopeasti antaa jonkun tietävän, missä olet ja tehdä sen kanssa? Voit lähettää sijaintisi nopeasti Apple Watchin kautta. Tuo Viestit-sovelluksessa esiin keskustelu, johon haluat lähettää sijaintisi. Pakota koskettamaan ja näet useita vaihtoehtoja, mukaan lukien Lähetä sijainti -merkin. Hit, ja GPS-sijaintisi lähetetään välittömästi vastaanottajalle.
Huomaa, että tämä ominaisuus toimii, sinun täytyy sallia viestien sijaintipaikka.
Kytke virransäästötila päälle akun pidentämiseksi
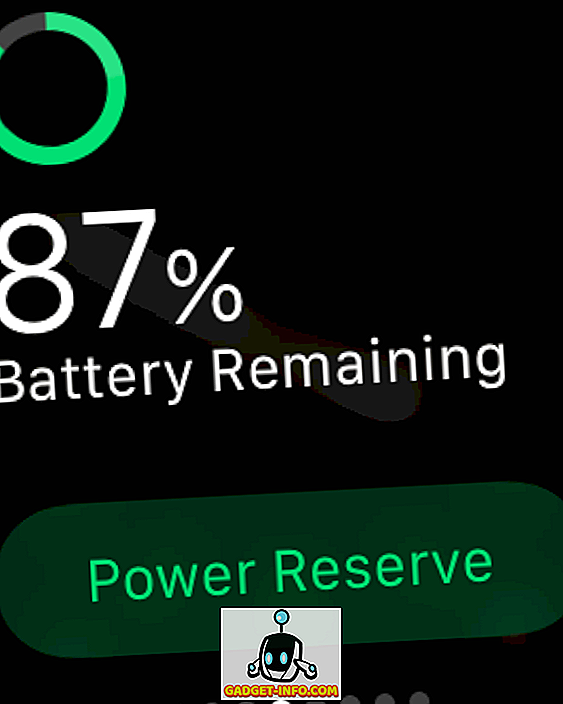
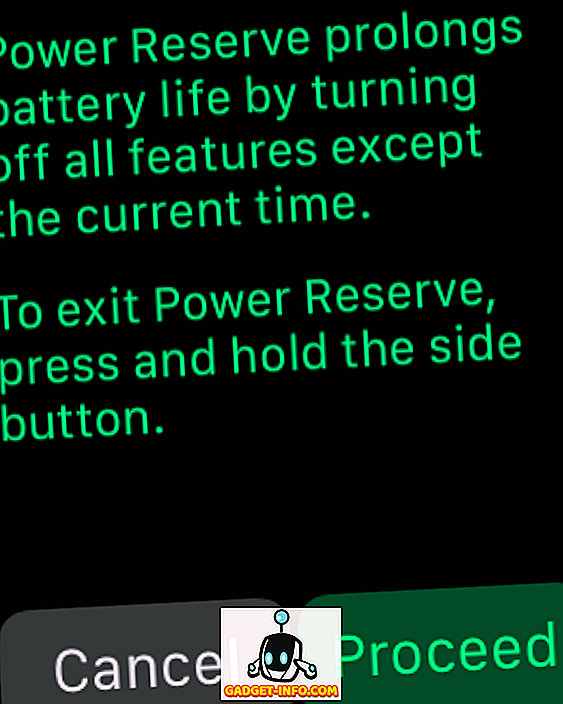
WatchOS 2.0.1 on parantanut huomattavasti kannettavan akun käyttöikää, mutta jos löydät itsesi korjaamattomasta latauslaitteesta, voit parantaa akun käyttöikää merkittävästi kääntämällä virransäästötilan. Haittapuoli on, että kaikki toiminnot poistetaan käytöstä, paitsi aika-näytöllä.
Jotta voisit käyttää Power Reserveä, vedä Power Glance -kuvaketta ylös ja paina vihreää Power Reserve -painiketta alhaalla. Toinen näyttö pyytää vahvistamaan valintasi ja kello asetetaan välittömästi virransäästötilaan.
Käytä kolmannen osapuolen komplikaatioita Apple Watchissa
Keskustelimme tästä jo pitkään parhaimmillaan Apple Watchin kolmannen osapuolen komplikaatioiden luettelossa, mutta nopealla päivityksellä, jossa on watchOS 2, Apple sai käyttää kolmansien osapuolten komplikaatioita tietyissä katsontatyypeissä, jotka näyttävät hyödyllisiä tietoja niiden sovelluksista. Jos haluat asettaa nämä, paina kosketusnäyttöä kellon kasvot ja osoita Mukauta. Näyttöruudun elementtejä muuttavassa näytössä voit napauttaa jotakin korostetuista alueista ja selata käytettävissä olevien komplikaatioiden luetteloa käyttämällä Digitaalista kruunua. Aseta yksi, paina kruunu ja se on - komplikaatio tulee voimaan.
Tunne enemmän Apple Watchin piilotettuja ominaisuuksia, vinkkejä tai temppuja? Pudota kommentti alla ja kerro meille.