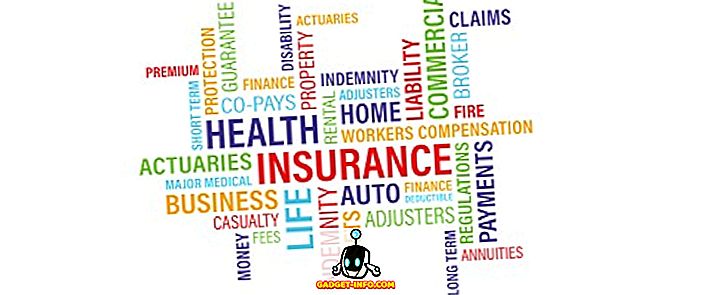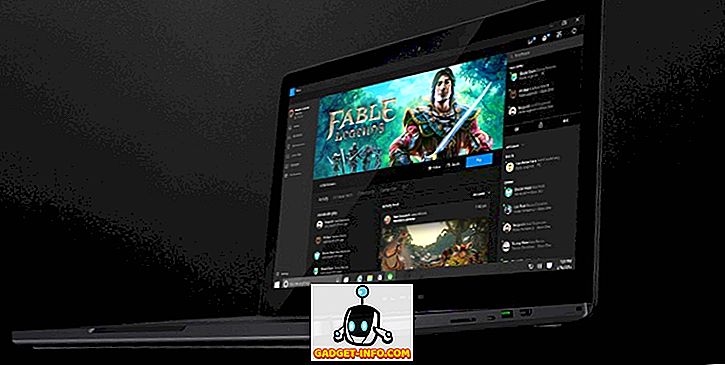Windows 10: n oli tarkoitus tuoda erinomaisen suorituskyvyn tietokoneisiin ja kannettaviin tietokoneisiin, joissa on aiempia Windows-iteraatioita. Jos kuitenkin uskotaan eri raportteja, se ei näytä tapahtuvan. Eri foorumi- ja viestiketjujen mukaan Windows 10 -käyttäjät kohtaavat suorituskykyongelmia, jotka johtuvat korkeasta suorittimen / muistin käytöstä. Ilmeisesti on useita ongelmia, jotka johtavat korkeaan suorittimen käyttöön Windows 10: ssä.
Ennen kuin kerrotaan, kuinka voit korjata korkean suorittimen käytön Windows 10: ssä, paljastetaanko yksityiskohdat siitä, mikä saattaa aiheuttaa tämän?
Mikä aiheuttaa korkeaa suorittimen ja muistin käyttöä Windows 10: ssä
Jos sinulla on tämä käsitys siitä, että pienemmällä RAM-muistilla varustetuissa laitteissa saattaa esiintyä suuria CPU-käyttöongelmia Windows 10: ssä, olet väärässä. Itse asiassa useimmilla näihin ongelmiin joutuvilla henkilöillä on järjestelmät, joissa on 8 tai 16 Gt RAM-muistia ja huippuluokan Intel Core i7 -piirisarjoja. Käytämme Windows 10 -tietokonetta, joka sisältää 4 keikkaa RAM-muistia ja jota käyttää melko vaatimaton Core i3 -prosessori ja voimme henkilökohtaisesti vakuuttaa, että Windows 10 toimii kuin viehätys (hyvin, ainakin suurimman osan ajasta).
Joten matalan muistin tai alemman pään piirisarjat eivät todellakaan ole ongelma tässä. Nyt kun olemme selvittäneet tämän epäilyn, tässä on joitakin asioita, jotka saattavat aiheuttaa Windows 10 -tietokoneen käyttää kaikkia CPU-tehoja ja RAM-muistia:
- Kuljettajan yhteensopimattomuusongelmat : Jotkin laitevalmistajat eivät vielä päivitä Windows-ajureitaan pelaamaan hyvin Windows 10: ssä ja tuloksena on suorituskykyongelmia. Kuljettajan yhteensopimattomuudesta johtuen saattaa olla muistivuotoa, joka johtaa korkeaan suorittimen ja muistin käyttöön.
- Windows 10 -päivitykset : Aiomme mennä eteenpäin ja sanoa, että Windows 10 -päivitykset ovat päänsärky. Vaikka Microsoft on yrittänyt tehdä asiat saumattomiksi, säännölliset päivitykset eivät auta. Lisäksi on olemassa useita päivityksiä, jotka ladataan automaattisesti taustalla, jolloin tietokone hidastuu.
- Registry Bugs : Windows 10 näyttää olevan muutamia virheitä rekisterissään, jotka johtavat korkeaan suorittimen käyttöön.
- CPU-hogging-prosessit : On olemassa erilaisia tarpeettomia prosesseja, jotka toimivat taustalla ja vievät kaiken prosessorin käytön. Lisäksi on olemassa prosesseja, jotka käynnistyvät automaattisesti, kun käynnistät tietokoneen.
Windows 10: n korkea CPU-käyttö voi olla useita muita syitä, mutta nämä ovat varmasti tärkeimpiä. Älä huoli, sillä aiomme auttaa sinua korjaamaan asioita. Voit korjata korkean suorittimen ja muistin käytön Windows 10: ssä seuraavasti:
Tapoja korjata korkea CPU / muistin käyttö Windows 10: ssä
Huomautus : Voit tarkistaa tietokoneen suorittimen ja muistin käytön siirtymällä Task Manageriin. Tehtävienhallinta voidaan avata painamalla Ctrl + Alt + Delete tai napsauttamalla Käynnistä-valikkoa hiiren kakkospainikkeella ja valitsemalla “Tehtävienhallinta”. Kun olet kokeillut seuraavia menetelmiä, älä unohda tarkistaa Tehtävienhallinta muutoksista CPU: ssa ja muistin käytössä.
1. Poista käynnistyssovellukset ja -palvelut käytöstä
Kuten mainitsimme, taustalla on käynnissä useita sovelluksia ja palveluita heti, kun käynnistämme tietokoneen. No, on olemassa keino estää nämä sovellukset ja palvelut alkamaan käynnistyksessä. Voit tehdä sen avaamalla Tehtävienhallinnan ja siirtymällä neljänteen välilehteen "Käynnistys" . Tässä sovellukset näkyvät yhdessä niiden vaikutuksen kanssa keskusyksikköön ja muistiin. Jos haluat poistaa sovelluksen tai palvelun käytöstä, valitse se ja napsauta "Poista käytöstä" -painiketta tai napsauta sovellusta hiiren kakkospainikkeella ja valitse "Poista käytöstä".

Huomautus : Muista poistaa kolmannen osapuolen sovellukset ja palvelut käytöstä vain siksi, että Windowsissa voi olla sovelluksia ja palveluita, ja niiden poistaminen käytöstä saattaa aiheuttaa ongelmia.
2. Poista Superfetch ja muut palvelut käytöstä
On olemassa muutamia Windows 10 -palveluja, jotka ovat tärkein syyllinen CPU-resurssien syömisessä. Superfetch on Windows 10 -järjestelmän palvelu, joka varmistaa, että eniten saatavilla olevat tiedot ovat käytettävissä suoraan RAM-muistista. Jos poistat palvelun käytöstä, huomaa, että CPU-käyttö on vähentynyt valtavasti . Näin voit tehdä sen:
- Siirry Windowsin Tehtävienhallinnassa kohtaan Tiedosto-> Suorita uusi tehtävä . Kirjoita Luo uusi tehtävä -valintaikkunaan “services.msc” ja napsauta ”Ok”.

- Koko Windows-palveluiden luettelo tulee avata, vierittää alla ja löytää “Superfetch” . Napsauta palvelua hiiren oikealla painikkeella ja valitse ”Ominaisuudet” .

- Kun palveluominaisuudet avautuvat, Yleiset-välilehdessä on “Käynnistystyyppi” -vaihtoehto. Vaihda se "Ei käytössä" avattavasta valikosta ja paina "Ok"

Voit käyttää samaa prosessia poistaaksesi muita CPU-intensiivisiä palveluja, kuten "Background Intelligent Transfer Service Properties" ja "Windows Search Properties".
3. Tee muutokset rekisteriin poistamaan RuntimeBroker käytöstä
RuntimeBroker on Windows-prosessi, jonka on tarkoitus auttaa hallitsemaan Windows Storen sovellusten käyttöoikeuksia. Ihannetapauksessa se ei saisi ottaa paljon muistia tai CPU-resursseja, mutta vialliset sovellukset johtavat prosessiin, jossa käytetään muistia, mikä aiheuttaa suorituskykyongelmia. Kuten olet ehkä arvannut, voit poistaa prosessin käytöstä rekisterieditorin avulla. Voit tehdä sen seuraavasti:
- Avaa Suorita Win + R -näppäinyhdistelmällä ja kirjoita “regerdit.exe” ja paina Enter avataksesi rekisterieditorin.
- Siirry rekisterieditorissa kohtaan HKEY_LOCALMACHINE SYSTEM CurrentControlSet Services TimeBroker ja kaksoisnapsauta "Start" vaihtaaksesi sen DWORD-arvon 3: sta 4: een .

- Kun olet valmis, käynnistä tietokone uudelleen, jotta muutokset tulevat voimaan. Sen jälkeen näet, että RuntimeBroker ei ole saanut mitään prosessia.
Huomautus : Arvo 2 tarkoittaa automaattista käynnistystä, 3 tarkoittaa manuaalista, kun taas 4 tarkoittaa pois käytöstä.
4. Korjaa ohjaimen ongelmat
Olemme jo maininneet, että yhteensopimattomat ohjaimet saattavat johtaa muistin vuotamiseen Windows 10: ssä, joten on tärkeää korjata kaikki kuljettajan ongelmat. Voit asentaa sovelluksia, kuten Driver Booster, DriverPack, DriverTalent jne. Nämä sovellukset tunnistavat automaattisesti vanhentuneet ohjaimet ja päivittävät ne sovelluksen sisällä. Joten sinun ei tarvitse mennä ja etsiä niitä manuaalisesti.
5. Sammuta Windows 10 Vinkkejä
Jos olet uusi Windows 10 -käyttöjärjestelmässä, viileät vinkit, jotka osoittavat, miten voit näyttää tien, voi olla melko hyödyllistä. Jos kuitenkin olet käyttänyt Windows 10: ää jo jonkin aikaa, sinun pitäisi tietää, että nämä vinkit saattavat aiheuttaa tietokoneen korkean suorittimen käytön. Lisäksi jotkut ihmiset ajattelevat jopa, että Windows 10 -vinkkien sammuttaminen estäisi RuntimeBroker-prosessin. Joka tapauksessa on parasta poistaa se käytöstä.
Voit poistaa Windows 10 -vinkkejä käytöstä valitsemalla Windows- asetukset-> Järjestelmä-> Ilmoitukset ja toimet . Sammuta "Näytä minulle vinkkejä Windowsista" .

6. Muuta Windows 10 -päivityksen asetuksia
Windows 10 -päivitysten oli tarkoitus olla saumattomia, mutta tosiasia on, että niistä on tullut haittaa. Windows 10 päivittää päivitykset automaattisesti ja jopa asentaa sen testamenttiin. Tämä ei vain estä kokemusta, vaan se vie myös valtavan määrän CPU-resursseja ja muistia . Siksi on tärkeää muuttaa Windows 10 -päivityksen asetuksia niin, että ne toimivat hyvin tietokoneen suorittimen ja RAM-muistin kanssa.
Ensinnäkin sinun on poistettava päivitykset automaattisesti ja asennettava. Voit tehdä tämän valitsemalla Asetukset-> Päivitä ja suojaa-> Windows-päivitys-> Lisäasetukset ja tarkista ”Jatka päivitykset” .

Windows pyrkii myös jakamaan päivityksensi muiden tietokoneiden kanssa Internetissä. Voit joko kokonaan poistaa sen käytöstä tai jakaa päivitykset verkossa olevien tietokoneiden kanssa. Suosittelemme, että kytket sen pois päältä kohdassa Asetukset-> Päivitys ja suojaus-> Windows-päivitys-> Lisäasetukset-> Valitse, miten päivitykset toimitetaan .

7. Poista "Ok Google" käytöstä Chromessa ja "Hei Cortana"
Googlen Chrome-selain on tehnyt itselleen nimen, koska se on nopea, reagoiva selain ja resurssien hog. Joten ei ole yllättävää, että Chrome saattaa olla yksi tärkeimmistä syistä tietokoneen korkean suorittimen käyttöön. Raportin mukaan Chrome-ohjelman Ok Google -ominaisuuden käytöstä poistaminen tuo miellyttävän vaikutuksen keskusyksikön käyttöön. Voit poistaa sen käytöstä siirtymällä Chrome-asetuksiin ja "Haku" -osiossa valitsemalla "Ota käyttöön Google Google aloittaaksesi ääniohjelman" .

Aina käytössä oleva salasana ”Hei Cortana” on myös poistettava käytöstä, jotta se voi vaikuttaa myönteisesti PC: n suorittimeen ja RAM-muistiin. Jos haluat poistaa sen käytöstä, avaa Cortana ja paina hampurilaisvalikkoa . Siirry sitten Notebook-> Asetuksiin ja poista ”Hei Cortana” .

8. Säädä Windows 10: n suorituskykyä
Animaatiot ja erilaiset viileät siirtymät näyttävät hyviltä, mutta ne ottavat myös tietulleja tietokoneen suorittimelle ja muistille. Onneksi Windows voi optimoida tehosteet parhaan suorituskyvyn saavuttamiseksi. Windows 10: n suorituskyvyn optimoimiseksi siirry ohjauspaneeliin ja kirjoita hakukenttään “performance” . Napsauta hakutuloksista kohtaa “Windowsin ulkonäkö ja suorituskyky” .
"Suorituskykyasetukset" -valintaikkuna avautuu ja "Visuaaliset tehosteet" -välilehdessä voit joko "Antaa Windowsin valita, mikä on paras" tai "Säädä parhaan suorituskyvyn" tai "Säädä parhaan ulkonäön mukaan", tai voit poistaa / ottaa käyttöön kaikki tehosteet manuaalisesti kohdassa ”Mukautettu”. "Lisäasetukset" -välilehdessä voit jopa valita prosessoriresurssien jakamisen parhaiten joko "Ohjelmat" tai "Taustapalvelut".

9. Sammuta Windows Spotlight
Windows Spotlight on Windows 10: n lukitusnäyttö, joka tuo sinulle upeita taustakuvia Bingistä sekä ehdotuksia. Se oppii myös palautteestasi tuomaan sinulle taustat, joita pidät. Se näyttää viileältä, mutta se toimii myös taustalla, ottaa resursseja, joten on parasta sammuttaa se. Voit poistaa sen käytöstä valitsemalla Windows- asetukset-> Mukauttaminen-> Lukitusnäyttö ja muuttamalla taustan Windows Spotlightista kuvaan .

10. Eheyttää asemat
Toinen tapa korjata korkea suorittimen ja muistin käyttö Windows 10: ssä on tehostaa tietokoneen kiintolevyä. Voit tehdä sen eheyttämällä tietokoneen asemat. Voit aloittaa aseman eheyttämisen etsimällä ”defragment” Cortanassa ja etsimällä ”Defragment and Optimize Drives” työpöytäsovelluksen. Voit sitten valita aseman, jonka haluat eheyttää. Voit aloittaa prosessin napsauttamalla Analysoi- painiketta, jossa kerrotaan, onko aseman eheyttäminen vai ei.

Kun se on analysoitu, saat taajuusmuuttajan prosenttiosuuden. Jos se on yli 10%, sinun pitäisi aloittaa eheyttäminen klikkaamalla ”Defragment Disk”.
Huomautus : Eheytysprosessi voi kestää useita minuutteja - tunteja, mutta voit käyttää tietokonettasi tällä välin.
Kokeile näitä tapoja korjata korkea CPU / muistin käyttö Windows 10: ssä
Jos olet joutunut kohtaamaan ongelmia, joissa on korkea suorittimen ja muistin käyttö Windows 10: ssä, kokeile kaikkia näitä menetelmiä optimoidaksesi tietokoneen suorituskyvyn parhaiten. Olemme melko varmoja, ettet kohdata mitään ongelmia, kun teet nämä vaiheet. Joten kokeile niitä ja kerro meille, jos tietokoneen suorituskykyongelmat ovat kiinteät tai eivät. Kerro myös, jos sinulla on enemmän menetelmiä CPU: n ja muistin käytön optimoimiseksi Windows 10: ssä.