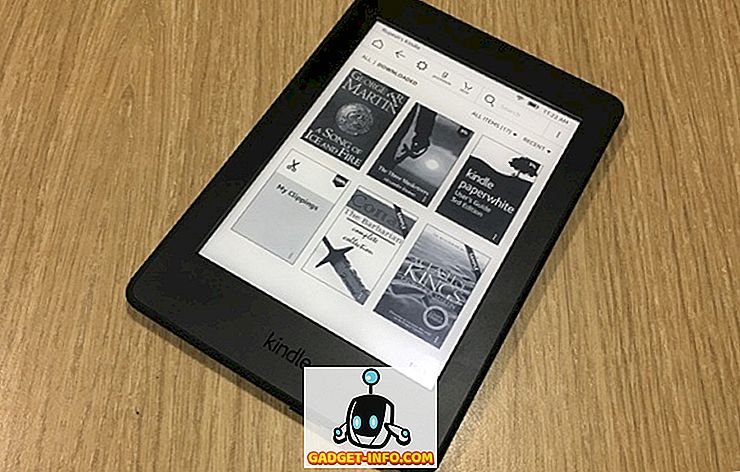Apple on tehnyt uskomattoman helppokäyttöisen kuvakaappauksia Macissa. Oletussijainti kuvakaappausten tallentamiseen Maciin on kuitenkin asetettu työpöydälle. Tämä tehtiin ilmeisesti niin, että käyttäjän oli mahdollisimman helppoa löytää kuvakaappauksia. Loppujen lopuksi työpöytä on helposti saatavilla oleva sijainti missä tahansa tietokoneessa. Niin helppoa ja intuitiivista kuin tämä prosessi on, se luo ongelman käyttäjille, jotka tarvitsevat paljon kuvakaappauksia Macillaan. Jopa suhteellisen pieni määrä kuvakaappauksia voi helposti peittää työpöydän. On selvää, että kuvakaappauksia voi vain siirtää toiseen paikkaan, mutta säännöllisesti tekeminen voi nopeasti ärsyttää.
Kuten käy ilmi, on helppo tapa saada Macin muuttamaan kuvakaappausten tallennuksen oletussijaintia. Eikö olekin niin suuri? Ei enää manuaalista siivousta työpöydälläsi! Jos olet yhtä iloinen tästä mahdollisuudesta kuin olin, kun sain ensimmäisen kerran tietää siitä, lue tarkemmin, miten voit tehdä tämän Macissa.
Applen oletusasetusten muokkaaminen: Terminaali
Terminaali on yksi suosikkiohjelmistani Macissa. Se on uskomattoman monipuolinen ja tehokas, ja voit myös muokata Apple-oletusarvoja. Jos terminaali kuulostaa pelottavalta, älä huoli, koska otan tämän täysin syy-käyttäjäystävällisellä tavalla. Voit helposti seurata sitä, mitä teen, vain varmista, että luet kaikki vaiheet oikein.
1. Etsi sen kansion polku, jota haluat käyttää kuvakaappausten tallentamiseen.
- Jos haluat luoda uuden sijainnin kuvakaappauksesi tallentamiseen, luo uusi kansio missä haluat tallentaa kuvakaappaukset.
- Haluan tallentaa uudet kuvani kuvaruutuun ”Beebom” -työhakemistoni kansion .
- Jos et tiedä, miten etsit tiedoston / kansion polkua Macissa, voit mennä läpi tässä artikkelissa olevan kohdan 15.
2. Käynnistä Terminal- sovellus Macissa.
- Voit käyttää valokeilaa etsimään terminaalia tai etsimään sitä Launchpadissa Muu-kansiossa.
3. Kirjoita seuraava komento Terminaliin: defaults write com.apple.screencapture location path_to_folder
- Korvaa ”path_to_folder” sen kansion polulla, jota haluat käyttää kuvakaappausten tallentamiseen Maciin.
- Minun tapauksessani "path_to_folder" on "~ / Beebom / Screenshots /"

4. Paina Enter / Return-näppäintä.
5. Kirjoita seuraava komento seuraavasti: killall SystemUIServer

6. Osoita Enter / Return.
7. Yritä ottaa kuvakaappaus Mac-tietokoneellesi, ja sen pitäisi näkyä uudessa paikassa työpöydän sijasta.
Bonus: Tähän on sovellus!
GitHub-käyttäjä Cory Knapp on luonut sovelluksen, joka tekee kaikki Terminal-komennot voodoon itsestään, mikä säästää sinua tarpeesta käyttää Terminaalia itse. Sen sovellus löytyy GitHubista. Muista, että tämän kirjoituksen ajankohtana hän on merkinnyt sovelluksen nimellä ”Pre-release”, eli se ei ole tuotannon julkaisu. Vaikka se toimi hienosti MacOS Sierra Public Beta 2: ssa, ei todellakaan ole mitään syytä, että se ei toimisi sinulle.
Henkilökohtaisesti käytän mieluummin terminaalia itseäni kuin ulkoistamaan tehtävän kolmannen osapuolen sovellukselle, mutta se on vain minun mielipiteeni. Voit vapaasti ladata Coryn sovelluksen GitHubilta.
Sovelluksen asentaminen on yksinkertaista, ja voit aloittaa seuraavat toimet seuraavasti:
1. Lataa zip-tiedosto GitHubista.
2. Poista se Mac-tietokoneesta. Tämä poimii sovelluksen.
3. Siirrä sovellus Sovellukset-kansioon. Se on Finderin vasemmassa ruudussa.

4. Voit käynnistää sovelluksen Launchpadista tai etsimällä Spotlight- sovelluksen “Screenshot-Destination-Menu” -näytön.

Huomautus: Voit myös käynnistää sovelluksen suoraan Downloads-kansiosta, tai missä tahansa se puretaan, mutta se on parempi siirtää se Applications-sovellukseen, jotta latauskansio säilyy ennallaan.
5. Sovellus avautuu yksinkertaisesti valikkorivin kuvakkeena. Napsauta kuvaketta ja sovellus antaa kolme kansiota vaihtoehtona, jolla voit määrittää oletuskansion hakemistojen tallentamiseen.
- Voit lisätä tai poistaa valinnoissa olevia kansioita hyvin helposti ja pitää luettelon kansioista, jotka voit vaihtaa nopeasti tarpeen mukaan.

6. Se on se, voit kaapata kuvakaappauksia ja tallentaa ne uuteen paikkaan.
Pienennä työpöytäsi
Työpöytä on ensimmäinen asia, jota näemme kirjautumalla Maciin, ja se on parasta säilyttää. Loppujen lopuksi, jotka haluaisivat nähdä täysin täytetyn työpöydän heti, kun ne käynnistävät Macin. Käytä tässä artikkelissa mainittuja menetelmiä pitämään työpöydän vapaaksi kuvakaappausongelmasta ja poista säännöllisen työpöydän siivous taakasta.
Kuten aina, sinua kannustetaan äänittämään ajatuksesi. Haluaisimme kuulla, miten voit hallita kuvakaappauksiasi, ja jos löysit nämä menetelmät hyödyllisiksi, anna meille selostus takana, alla olevissa kommenttien osassa.