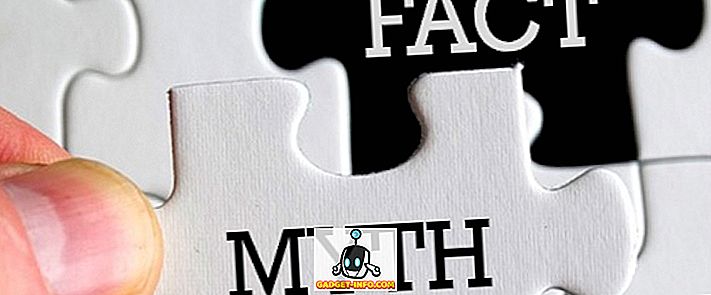Wondersharella on ollut pitkä historia luoda erittäin hyödyllisiä ohjelmistopaketteja, jotka on täynnä teho-ominaisuuksia, joiden avulla käyttäjät voivat helpommin suorittaa tehtäviä, jotka muuten vievät ne paljon pidempään, käyttämällä epäpätevää ja tehotonta ohjelmistoa. Yksi todella hyvä ohjelmisto, jota Wondershare tekee, on nimeltään PDFelement 6 (ilmainen kokeiluversio, maksetut lisenssit alkavat 59, 95 eurosta). Kuten nimestä voi päätellä, ohjelma voi tehdä useita PDF-tiedostojen toimintoja, kuten PDF-tiedostojen muokkaamista helppokäyttöisellä tavalla, kirjanmerkkien lisäämistä, tekstin, kuvien, taustojen ja muiden PDF-tiedostojen lisäämistä. PDF-elementin 6 avulla käyttäjät voivat myös luoda täytettäviä PDF-lomakkeita ja viedä vastaanotetut lomaketiedot CSV-, Excel-tiedostoihin. Jos siis olet aina halunnut luoda helposti täytettäviä PDF-lomakkeita, voit luoda helposti täytettäviä PDF-lomakkeita Mac-tietokoneeseesi PDF-elementillä 6:
Täytettävän PDF-lomakkeen luominen on uskomattoman helppo tehtävä PDFelement 6: n kanssa. Käytettävissä on paljon vaihtoehtoja, ja voit helposti luoda lomakkeita yksinkertaisista lomakkeista vain tekstikenttiin ja monimutkaisia lomakkeita, kuten radiopainikkeita, pudotusvalikkoja, ja mitä ei. Ennen kuin pääsemme luomaan täytettäviä PDF-lomakkeita, tutkitaan eri tapoja, joilla voimme luoda tai muokata PDF-tiedostoja PDF-elementissä 6.
PDF-tiedostojen luominen ja muokkaaminen PDF-elementissä 6
PDFelement 6 on erittäin tehokas työkalu, jonka avulla voit luoda uusia PDF-tiedostoja, mutta jopa muokata olemassa olevia PDF-tiedostoja lisäämällä sivuja, yhdistämällä useita tiedostoja PDF-tiedostoon tai luomalla PDF-tiedostoja leikepöydältä, valinnasta ja paljon muuta. Me katamme kolme yleisimpiä käyttötapauksia tässä:
- Automaattisen kenttätunnistuksen käyttäminen täytettävien PDF-lomakkeiden luomiseen välittömästi
- Luo täytettävä PDF-lomake olemassa olevasta PDF-tiedostosta
- Täytettävän lomakkeen luominen tyhjältä PDF-tiedostolta
Vaikka PDF-elementissä 6 on muitakin tapoja luoda PDF-tiedostoja, näemme nämä kaksi menetelmää osoittaaksemme tämän, koska ne kattavat tavallisimmat käyttötavat, kun PDF-tiedostossa luodaan täytettäviä lomakkeita, ja muut menetelmät ovat lähes identtisiä vaiheissa, jotka sinun täytyy tehdä.
1.Käytetään automaattisia kenttätunnistuksia luomalla täytettävät PDF-lomakkeet välittömästi
Wondershare lanseerasi PDFelement 6: n upealla uudella ominaisuudella nimeltä "Automatic Form Field Recognition", ja poika on hämmästyttävää!
Automaattisen lomakekentän tunnistamisen avulla sinun ei tarvitse koskaan tulostaa PDF-lomakkeita ja täyttää niitä käsin, ja jos joku tiimistäsi on tehnyt ei-interaktiivisen PDF-lomakkeen, sinun ei tarvitse tehdä kaikkia töitä uudelleen jompikumpi. PDFelementti tunnistaa automaattisesti PDF-tiedostot lomakekentillä (täten nimi Automaattinen lomakekentän tunnistus) ja muuntaa ne vuorovaikutteisiksi kentiksi, jotka voit tallentaa luomaan täytettävän PDF-lomakkeen.
Jos sinulla on PDF-tiedosto, jossa on ei-interaktiivinen muoto, voit helposti muuntaa sen täytettäväksi PDF-tiedostoksi PDF-elementissä 6. Noudata seuraavia ohjeita:
- Käynnistä PDFelement 6 ja napsauta aloitusnäytössä ” PDF-tiedostoa ”.

- Valitse vain PDF-tiedosto, joka sisältää ei-täytettävän, ei-vuorovaikutteisen lomakkeen, ja napsauta ” Avaa ”. Kun PDFelement 6 avaa tiedoston, napsauta Lomake-välilehteä ja sitten Lomakekenttien tunnistaminen -painiketta ja näet, että lomake tulee automaattisesti täytettäväksi.

- Heti kun PDFelementti 6 avaa tiedoston, näet, että lomake tulee automaattisesti täytettäväksi .

- Tämän jälkeen voit viedä PDF-tiedoston täytettäväksi PDF-lomakkeeksi ja säästää ihmisiä ongelmasta, kun sinun tarvitsee tulostaa tiedosto, täyttää se ja skannata se sitten takaisin.
Kokein automaattisen lomakekentän tunnistusominaisuutta passihakemuslomakkeessa, ja olin iloisesti yllättynyt nähdessäni, että PDFelement 6 pystyi helposti muuntamaan koko passihakemuksen täytettäväksi PDF-lomakkeeksi. Kaikki ei ole, PDF-lomakkeessa oleva nimikenttä jaettiin pieniin laatikoihin hakijan nimen jokaiselle kirjaimelle, ja PDFelement käsitteli sen myös helposti. Aion olla rehellinen, en odottanut, että näin tapahtuisi, mutta se teki, ja se vain osoittaa, kuinka tehokas tämä ohjelmisto on.
Kun olet ottanut automaattisen kenttätunnisteen käyttöön PDF-tiedostossa, voit yksinkertaisesti kaksoisnapsauttaa syöttökenttää ja muokata erilaisia tislaukseen liittyviä parametreja.
2. Luo täytettävä PDF-lomake olemassa olevasta PDF-tiedostosta
Jos sinulla on PDF-tiedosto, johon haluat lisätä täytettävän PDF-lomakkeen, voit tehdä sen helposti PDF-elementin 6 avulla. Noudata seuraavia ohjeita:
Olemassa olevan tiedoston avaaminen ja täytettävän PDF-lomakkeen asettaminen
- Käynnistä PDF-elementti 6. Napsauta aloitusnäytössä laatikkoa, joka sanoo " Muokkaa PDF ". Voit myös luoda PDF-tiedoston kuvista, tekstiasiakirjoista ja muusta.

- Valitse PDF, johon haluat lisätä täytettävän PDF-lomakkeen, ja napsauta "Avaa" . Tämä avaa valitsemasi PDF-tiedoston . Olemme kiinnostuneita vain lisäämään täytettävän PDF-lomakkeen PDF-tiedostoomme, joten teemme sen.

- Kun PDF on avattu, napsauta ”Sivu” . PDFelement 6 näyttää jokaisen PDF-sivun. Minun tapauksessani on vain kaksi sivua. Voit luoda täytettävän PDF-lomakkeen lisäämällä uuden sivun PDF-tiedostoon. Voit tehdä tämän napsauttamalla "Lisää" ja napsauttamalla sitten " Lisää tyhjä sivu " valikosta, joka avautuu.

- Valitse sivupalkista, mihin sivulle haluat lisätä . Minun tapaukseni lisätän sen PDF-tiedoston viimeisen sivun jälkeen.

- Kun sivu on lisätty, kaksoisnapsauta sitä, jotta se keskitytään . Nyt voit tehdä kaikki haluamasi muokkaukset tällä sivulla.

- Ensinnäkin lisätään otsikko, jossa sanotaan " Trip Registration Form ". Tämä on helppoa; klikkaa ” Muokkaa ” ja sitten ” Lisää teksti ”.

- Napsauta nyt, minne haluat tekstin, ja kirjoita otsikko. Voit käyttää sivupalkin muotoiluvaihtoehtoja lisätäksesi fontin kokoa, vaihtaa fonttia, muuttaa tekstin väriä ja paljon muuta. Lisäsin nopeasti koko 24: een, ja keskeltä kohdistuin tekstiin, koska se näyttää enemmän kuin titteli.

Täytettävän PDF-lomakkeen luominen
Siirrymme lisäämään joitakin lomakkeen elementtejä sivulle. Matkan rekisteröintilomaketta varten käytän neljää tekstikenttää "Nimi", "Sähköposti", "Puhelinnumero" ja "Osoite". Siihen sisältyy myös pudotusvalikko, jossa on paikat, joihin voimme vierailla. Tämän tekeminen on uskomattoman helppoa, ja voit vain noudattaa seuraavia ohjeita:
- Napsauta ”Lomake” ja napsauta sitten ” Tekstikenttä ”. Siirrä kohdistin mihin tahansa haluat sijoittaa tekstikentän, ja PDFelementti näyttää kätevän tekstikentän ääriviivan, jotta voit sijoittaa sen oikein. Koska käytän neljää tekstikenttää, lisää vain ne yhteen toisen alapuolelle.

- Seuraavaksi klikkaa “Dropdown” . Siirrä kohdistin kohtaan, johon haluat pudota, ja aseta se napsauttamalla. Älä huoli, jos unohdat sen, voit aina siirtää elementtejä myöhemmin.

- Nyt kun meillä on tarvitsemamme lomakkeen elementit, varmistetaan, että ne ovat kaikki oikein linjassa . Napsauta “Dropdown” -painiketta uudelleen, jos haluat poistaa valinnan, ja napsauta ja vedä, kun haluat muodostaa valinnan kaikkien lisättyjen elementtien ympärille . Tämä valitsee ne kaikki, ja voimme erä muokata niiden ominaisuuksia.

- Kun kaikki elementit on valittu, napsauta sivupalkin ”Tasaa” -kohdan neljännen kuvaketta. Tämä tasaa kaikki elementit oikein.

- Kun olemme siinä, lisätään avattavassa valikossa vaihtoehtoja paikoille, joihin voimme mennä. Valitse vain avattavasta valikosta ja napsauta sitten sivupalkin Näytä kenttäominaisuudet.

- Napsauta avautuvassa ikkunassa Asetukset- välilehteä. Lisää täällä ensimmäinen kohta kohtaan ”Kohta” ja napsauta sitten ”Lisää”. Tämä lisää paikan pudotusvalikkoon. Toista tämä prosessi jokaiseen paikkaan, jonka haluat lisätä pudotusvalikkoon.

- Lisäämme nyt teksti-elementteihin teksti, jotta käyttäjät tietävät, mistä täyttää. Voit tehdä tämän napsauttamalla "Muokkaa" ja sitten " Lisää teksti ". Lisää sitten tekstiruutuja napsauttamalla ja kirjoita " Nimi ", " Sähköposti ", " Puhelinnumero ", " Osoite " ja " Mihin haluat mennä? ”. Voit napsauttaa tekstiruutuja ja vetää ne mihin tahansa haluat.

Kun kaikki on tehty, täytettävä PDF-lomake on pohjimmiltaan valmis. Sinun tarvitsee vain tallentaa muokattu PDF-tiedosto ja voit tarkistaa lomakkeen. Tallenna PDF-tiedosto painamalla vain komentoa + S. Jos et halua korvata alkuperäistä tiedostoa, käytä sen sijaan komentoa + shift + S. Tämän jälkeen voit avata PDF-tiedoston ja yrittää täyttää lomakkeen.
3. Täytettävän PDF-lomakkeen luominen tyhjään PDF-tiedostoon
Jos haluat luoda itsenäisen täytettävän PDF-lomakkeen, voit tehdä sen myös PDF-elementillä. Luo täytettävä PDF-lomake tyhjään PDF-tiedostoon vain noudattamalla alla olevia ohjeita.
- Käynnistä PDFelement 6 ja siirry kohtaan ” File -> Create -> Blank Document ”. Tämä luo uuden tyhjän PDF-tiedoston PDF-elementin 6 sisällä. Nyt voit luoda lomakkeita tässä PDF-tiedostossa.

- Luomme lomakkeen vikojen raportoimiseksi sovelluksessa. Käytämme kolmea tekstikenttää ” Name ”, “ Email ” ja “ Bug Description ”. Lomakkeen luominen on täsmälleen sama kuin lomakkeen luominen olemassa olevaan PDF-tiedostoon. Siirry vain lomakkeeseen ja lisää haluamasi kentät . Voit muuttaa tekstikentän kokoa "Bug Description" -toiminnolle niin, että se näyttää paremmalta.

Luo täytettävät PDF-lomakkeet helposti PDF-elementin 6 avulla
PDFelement 6 (ilmainen kokeiluversio, maksetut lisenssit alkavat $ 59, 95: sta) on ehdottomasti hyvä sovellus, jossa voit helposti tehdä täytettäviä PDF-lomakkeita. Sovellus on ladattu jokaiselle ominaisuudelle, jonka tarvitset PDF-lomakkeen luomiseen. Voit lisätä tekstikentät, pudotusvalikot, luettelot, radiopainikkeet ja paljon muuta. Lisäksi voit lisätä taustaa PDF-tiedostoon, joten lomake näyttää vieläkin hämmästyttävämmältä, ja voit tehdä paljon muita mukautuksia, jotta lomakkeesi on ainutlaatuinen. PDF-elementti on ehdottomasti sen suolan arvoinen, ja sen arvo on jokaisen sentin hinta. Joten jos löydät itsesi työskentelemään PDF-tiedostojen kanssa melko vähän, voit varmasti yrittää PDF-elementtiä tehdä elämästäsi helppoa.