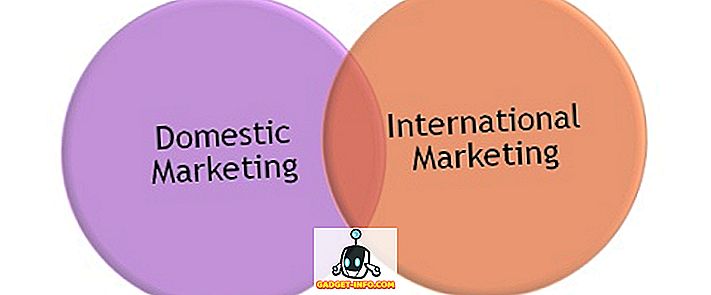Tämä on 2017 ja suurin osa ihmisistä päivittää 4K-laitteisiin. Erityisesti pelaamisessa, jossa näinä päivinä käytettävissä olevat näytönohjaimet pystyvät käsittelemään pelejä 4K-resoluutiolla. Meillä on tonnia 4K-monitoria ja televisiota kokea tämä yksityiskohtaisuus kaikessa kunniassaan. Käännä pari vuotta sitten, ja sinun oli ostettava tuhansia dollareita arvoinen tietokone pelataksesi 4K-resoluutiota. Mutta nyt hinnat ovat laskeneet ja 4K-pelijärjestelmät ovat lopulta edullisia useimmille meistä. Joten jos olet markkinoilla odottamassa päivittämistä huippuluokan pelitietokoneeseen pelaamaan pelejä 4K-resoluutiolla budjetilla, olemme päässeet sinuun. Se ei ole niin kallista. Tänään aiomme kertoa, mitä osia sinun pitäisi mennä ja mistä he saavat ne, jotta tiedät, miten 4K-peliohjelmisto voidaan rakentaa alle 1500 dollaria:
4K Gaming PC: n komponentit
Aiomme keskustella kaikista komponenteista, jotka sinun täytyy rakentaa tietokoneeseen erikseen, jotta vältetään sekaannukset. Voit saada kaikki nämä komponentit Amazon-sivustoon ja linkit, jotka haluat ostaa, on toimitettu jokaisen näistä komponenteista. Joten katsotaanpa kaikki tarvittavat komponentit.
Huomautus: Tämä 1500 dollarin rakennus sisältää kaikki komponentit, joita tarvitset 4K-näyttöjen käyttöön. 4K-näytön hinta ei sisälly rakennuksen hintaan, ja sinun täytyy ostaa se henkilökohtaisista tarpeistasi, koska jopa edullisimmat niistä maksavat yli 300 dollaria. Älä viitsi! Et voi rakentaa samanlaista spec -d-laitetta, jossa on monitori alle 1500 dollaria tällä hetkellä. Jos olet katsomassa 4K-näyttöä, voit tarkistaa parhaiden pelimonitorien luettelon.
1. Prosessori
Koska tämä komponentti on pohjimmiltaan tärkein osa tietokonettasi, joka päättää yleisestä suorituskyvystä, emme uhraa suorituskykyä vain hinnan alentamiseksi. Tämän rakenteen osalta aiomme mennä Intelin viimeisimmän Kaby Lake i7-7700K -tietokoneen prosessoriin, jossa on 4, 2 GHz: n peruskello ja jopa 4, 5 GHz: n kello . Se on prosessori, jota ihmiset suosivat laajalti pelaamista varten. I7-7700k on lukitsematon prosessori, joten voit helposti ylikellottaa sen, jos tarvitset enemmän suorituskykyä kuin jo on. Tällä hetkellä se maksaa 329 dollaria Amazonista ja hinnat saattavat vaihdella milloin tahansa.
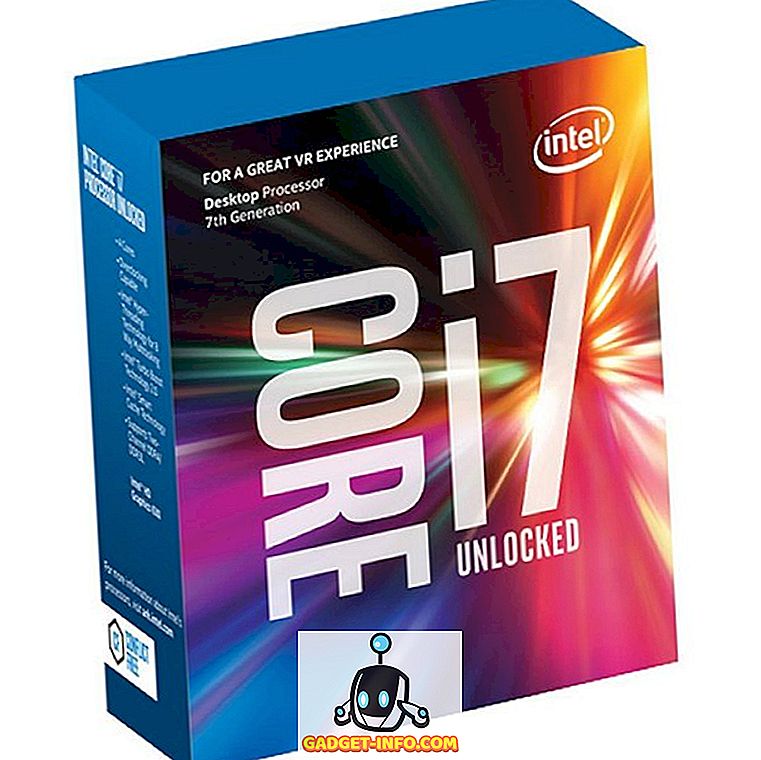
Osta Amazonilta: ($ 329.99)
2. Grafiikkakortti
Tietokoneen suorittama GPU määrittää täysin pelaamisen, jota aiot saada. Emme aio tehdä kompromisseja täällä ja aiomme mennä NVIDIAn huipputason Pascal-kortille, GTX 1080: lle, joka julkaistiin toukokuussa 2016. Tämä näytönohjain pystyy käsittelemään 4K ja VR lähes kaikissa peleissä ehdottoman helposti . Erilaiset valmistajat, kuten Asus, Zotac, MSI, Gigabyte ja EVGA, tekevät useita GTX 1080: n versioita, mutta aiomme käyttää Gigabyte GTX 1080 G1 -grafiikkakorttia, jossa on kolminkertainen puhallin, joka on välttämätön, jotta lämpötila laskee, koska olet elossa kuumassa maassa, kuten Intiassa. Jos haluat pienen suorituskyvyn, voit myös helposti ylikellottaa sen MSI Afterburner -ohjelmistolla.

Osta Amazonilta: ($ 502)
3. RAM
Useimmat uusimmat tällä hetkellä saatavilla olevat pelit vaativat vähintään 8 Gt: n RAM-muistia, vaikka 16 Gt: n suositellaan parhaan suorituskyvyn saavuttamiseksi. Joten RAM: lle siirrymme Corsair Vengeance 16 Gt: n DDR4-muistiin kaksikanavaisella taajuudella 3000MHz . Tämä on yleensä RAM, jota PC-harrastajat mieluummin pitävät, ja se on melko suosittu pelaajien keskuudessa.

Osta Amazonilta: ($ 119, 99)
4. Tapaus
Valittavana on runsaasti PC-koteloita. Nykyään karkaistusta lasista valmistetaan useita tapauksia, joissa on sisäänrakennettu RGB-valaistus. Päätimme kuitenkin mennä Corsair Carbide-sarjan SPEC-ALPHA Mid-Tower -koteloon, koska haluamme vähentää joitakin kustannuksia ja säästää rahaa tässä osastossa. Näyttää siltä, ette ole kaikki. Tavoitteenamme on talousarvion suorituskyky. Näin ollen tämä tapaus onnistuu kääntämään päät, koska se on ainutlaatuinen. Se maksaa vain alle 80 dollaria ja se tulee tunnetusta brändiä, kuten Corsair, tämä tapaus ei jätä sinua pettymään.

Osta Amazonilta: ($ 79, 99)
5. Emolevy
Tämä on ensimmäinen komponentti, jonka asennat Corsair SPEC-ALPHA -laitteesi sisälle, ja se yhdistää kaikki tietokoneen komponentit. Ottaen huomioon, että sinulla on lukitsematon i7-7700K-prosessori, joka kykenee ylikellottamaan, päätimme mennä emolevyyn, joka mahdollistaa myös ylikellotuksen. Käytämme MSI Z170A Gaming M5- emolevyä tähän rakennukseen, koska se ei ole kallista ja tarjoaa lähes kaikki ominaisuudet, joita tarvitset tähän rakennukseen. Se on hinnoiteltu hieman alle 130 dollaria Amazonilla.

Osta Amazonilta: ($ 129, 99)
6. Virtalähde
Älä aliarvioi virtalähteen (PSU) merkitystä. Se on yhtä tärkeää kuin kaikki muut edellä mainitut komponentit. PSU käynnistää koko järjestelmän ja ilman tätä tietokoneesi on epätäydellinen. Olemme päättäneet PSU: sta, jota aiomme käyttää tässä rakennuksessa kolmeen asiaan perustuen - teho, tehokkuus ja valmistaja. EVGA on tunnettu valmistaja ja niiden asiakastuki on vaikuttava. Tämä ei ole ainoa syy, miksi valitsimme EVGA 600 B1 PSU : n tähän rakennukseen. Se on 80 PLUS: n pronssi ja 85%: n hyötysuhde, joka on varsin tärkeä pelikoneessa. Tätä rakennetta varten valitsimme 600 watin PSU : n antamaan sinulle ylikellotuksen, jos olet päättänyt ylikellottaa CPU: n ja GPU: n suorituskyvyn parantamiseksi. Voisimme mennä täysin modulaariseen virtalähteeseen, jotta saisimme paremman kaapelien hallinnan korkeammalle hinnalle, mutta kuten sanoin, olemme budjetissa ja menemme suorituskykyyn, ei ulkonäköön.

Osta Amazonilta: ($ 49, 99)
7. Varastointi
Elämme vuonna 2017, joten älä kuvittele tietokonetta ilman SSD: tä. Käytämme rakennuksessa kaksi tallennusasemaa. Yksi on SSD, joka on ensisijainen käynnistysasema, nopeuttaaksesi Windowsia. Muut ovat perinteinen kiintolevy, joka täyttää kaikki tilaa koskevat vaatimukset. Voit myös asentaa tärkeitä sovelluksia, joita käytät usein SSD-laitteessasi, jotta niiden latausajat olisivat nopeutuneet. Mitä tulee SSD: hen, siirrymme Sandisk SSD PLUS 120GB SATA -kiintolevyasemaan . Anteeksi, jos ajattelette, että aiomme lisätä NVMe: n tai M.2 SSD: n, koska se ei sovi talousarvioon. Päätimme valita Western Digitalin 1 TB Caviar Blue SATA 6 Gb / s 7200 RPM HDD: n, jota melkein kaikki rakastavat Amazonilla.

Osta Amazonilta: SSD (49, 99 dollaria) ja HDD (49, 99 dollaria)
8. CPU-jäähdytin
Tässä rakennuksessa on i7-7700K-prosessori, jonka olet todennäköisesti ylikellottanut. CPU: n mukana tuleva varastojäähdytin on aina katsottu roskakoriin. Varastojen nopeuksilla CPU: n lämpötila on edelleen korkea, kun käytät varastojäähdytintä. Pidä tämä mielessä, olemme päättäneet mennä jälkimarkkinoille CPU jäähdytin, joka voi pitää lämpötilat alhaisina ja myös antaa sinulle joitakin pieniä pään yläpuolelle overclocking, jos aiot tehdä niin. Valitsimme Cooler Master Hyper 212 EVO : n tekemään tämän työn. Tätä pidetään yleisesti yhtenä parhaista CPU-jäähdyttimistä, joita voit ostaa budjetista ja jonka hinta on alle 30 dollaria. Sanoisin, että Hyper 212 EVO on varastaa.

Osta Amazonilta: ($ 29, 99)
9. Näppäimistö ja hiiri
Tämä on RGB-komponenttien vuosi, sillä RGB: n villitys on tällä hetkellä huipussaan. Jos et ole lukenut uutisia, on jopa RGB-tuoli pelaajille. Emme halunneet pettää sinua tältä osin. Halusimme valita RGB-näppäimistön ja hiiren yhdistelmän alle $ 100 ja arvata mitä? Teimme sen vain. Menimme Logitechin G213 Prodigy Gaming -näppäimistöön, jossa oli RGB-valaistus, mutta emme tee virhettä, tämä ei ole mekaaninen näppäimistö, siinä on kumikuppikytkimet. Näppäimillä on 4 mm matkaetäisyys ja näppäimistöllä on myös käsinoja, joten et tule pettymään tässä etupuolella.

Osta Amazonilta: ($ 59, 99)
Hiiren osalta päätimme luottaa Logitechiin uudelleen ja valitsimme G303 Daedalus Apex Performance Edition -hiiren . Logitech tekee hienoja hiiriä ja juuri siksi valitsimme ne. Hiiren mukana toimitetaan DPI-kytkin, jonka avulla voit vaihtaa DPI: n 200-12000 DPI: sta vain muutamalla napsautuksella, ja sillä on myös loistava RGB-muokattava valaistus, jonka hinta on hieman alle 35 dollaria. Aivan varastaa, eikö?

Osta Amazonilta: ($ 34, 99)
Komponenttien asennus
Huomautus: Jos et tiedä mitä olet tekemässä, suosittelemme, että saisit apua asiantuntija-asiantuntijalta tietokoneen rakentamiseen. Emme ole vastuussa mistään vahingosta, jonka saatat aiheuttaa järjestelmälle tämän prosessin aikana.
Emme aio antaa sinulle yksityiskohtaista vaiheittaista opastusta rakennusprosessista. Sen sijaan annamme sinulle vain lyhyen yleiskatsauksen siitä, miten kaikki nämä komponentit voidaan yhdistää yhdeksi yksiköksi, jotta voit jatkaa käyttöjärjestelmän asentamista myöhemmin.
Emolevyn asettaminen
Emme suosittele emolevyn asentamista kotelon sisään ennen prosessorin asentamista, CPU-jäähdyttimen ja RAM-muistitikkujen asentamista, koska se tekee sen erikseen ulkopuolelta.
- Ensinnäkin sinun täytyy asentaa keskusyksikkö emolevyyn . Voit tehdä tämän vetämällä CPU-liitännän vipua taaksepäin nostaaksesi sen ylös. Aseta se pistorasiaan ja sulje vipu, jotta prosessori on paikallaan. Varmista, että keskusyksikkö on oikeassa suunnassa kohdistamalla prosessorin alareunassa olevan pienen nuolen emolevyn vasemmassa alakulmassa.
- Toiseksi, sinun on lisättävä RAM-tikkuja kahdessa neljästä paikasta CPU-liitännän vieressä. Jos haluat luoda kaksikanavaisen asennuksen, aseta molemmat RAM-muistit joko ensimmäiseen ja kolmanteen paikkaan tai toiseen ja neljänteen paikkaan.
- Lopuksi asenna CPU-jäähdytin CPU-liitännän yläosaan käyttämällä jäähdyttimen mukana toimitettuja kiinnityskannattimia ja ruuveja. Hyper 212: een liitetty Evo on virtakaapeli, jonka avulla voit muodostaa yhteyden CPU-puhaltimen otsikkoon, joka sijaitsee emolevyllä, aivan jäähdyttimen yläpuolella. Varmista, että olet lukenut laatikon sisällä olevan ohjekirjan, jotta vältät virheitä .
- Ennen kuin jatkat emolevyn asentamista koteloon, varmista, että asennat emolevyn mukana toimitetun I / O-suojan tietokoneen kotelon takaosaan . Se napsahtaa helposti paikalleen, jos teet sen oikein.
Muiden osien asennus
Kun olet asentanut emolevyn I / O-suojakalvollesi kotelossasi ja asettanut sen riviin, on aika saada myös muut osat kotelossasi. Ennen sitä Corsair Carbide SPEC-ALPHA -kuoressa on esiasennetut puhaltimet, joiden kaapelit on ripustettu sisälle. Liitä ne emolevyn tuulettimen otsikoihin . Kotelon sisällä on myös kaapeleita, jotka yhdistyvät etupuolen I / O-portteihin . Sinun on liitettävä nämä kaapelit emolevyn alaosassa oleviin liittimiin, jotta nämä portit toimivat. Nyt voit jatkaa muiden komponenttien asentamista.
- Ensinnäkin, asenna SSD ja HDD . Western Digital HDD voidaan asentaa kiintolevyn häkin sisään ja Sandisk SSD voidaan asentaa johonkin kiintolevyn korin yläpuolella olevasta 2, 5 tuuman kolosta. Kytke SSD ja HDD emolevyyn emolevyn mukana tulleiden SATA-kaapeleiden kanssa.
- Toiseksi, asenna GTX 1080-näytönohjain emolevyyn . Tätä varten sinun on poistettava kotelon takana olevat kaksi parasta PCIe-paikkaa ruuvimeisselillä. Nyt voit asentaa grafiikkakortin helposti PCIe-korttipaikkaan, joka sijaitsee aivan CPU-jäähdyttimen alapuolella. Prosessi on melko samanlainen kuin RAM-muistin asentaminen. Näytönohjaimen pitäisi napsahtaa oikeaan paikkaan, jos teet sen oikein. Ruuvaa se takaisin paikalleen, jotta kortti on paikallaan.
- Lopuksi olemme saavuttaneet rakennusprosessin viimeisen vaiheen. Asenna virtalähde (PSU) kotelon pohjaan . EVGA 600 B1 PSU: ssa on paljon virtaliittimiä. Liitä 20 + 4-nastainen liitin emolevyn oikealla puolella olevaan otsikkoon. Tätä käyttää emolevy pääasiassa voimalla. Liitä grafiikkakortille virta 8-napaisella virtakaapelilla PSU-laitteesta . Nyt sinun täytyy syöttää virtaa CPU : lle käyttämällä 8-napaista kaapelia yhdistääksesi emolevyn oikeassa yläkulmassa olevaan otsikkoon . Lopuksi sinun on käytettävä PSU: n SATA-virtakaapeleita kytkeäksesi sen SSD: hen ja kiintolevylle, jotta se voi vetää virtaa.
Hyvä, olemme melkein valmiita täällä. Liitä näppäimistö ja hiiri kotelon takana oleviin USB-portteihin. Liitä näyttö myös näytönohjaimeen DVI-, HDMI- tai DisplayPort-ohjelmalla. Käytä nyt virtalähdettä, joka on liitetty virtalähteeseen. Kytke se päälle ja katso jos käynnistät suoraan emolevyn BIOSiin , niin että voit asentaa Windowsin. Jos onnistuit saavuttamaan tämän, niin teit hyvää työtä. Jos ei, olet luultavasti sekaisin jotain ja tarvitset apua asiantuntijalta välittömästi.
KATSO MYÖS: Intel Core i9 vs. AMD Ryzen Threadripper: Quick Comparison
Oletko valmis rakentamaan 4K-peliohjelmasi?
Olemme iloisia voidessamme kertoa teille, että voit itse rakentaa itsellesi 4K: n PC alle 1500 dollarin. Olisi voinut tehdä sen halvemmaksi, mutta emme halunneet minkäänlaisia pullonkauloja järjestelmässä käyttämällä huonolaatuisia komponentteja. Koko rakennus, mukaan lukien kaikki edellä mainitut komponentit, on noin 1480 dollaria tästä kirjoituksesta. Muista, että hinnoittelu vaihtelee hieman ajoittain. Jos sinulla on vielä käteistä kädessä tämän tietokoneen rakentamisen jälkeen, ehkä voit viettää sen pelilaitteella, RGB-hiirimatolla tai jopa kaiutinjärjestelmällä.
Oletko vihdoin valmis tekemään tämän vuoden 4K-hypyn PC Master Racen vuoksi? Jos näin on, ilmoita meille pudottamalla alla oleva kommentti. Jos haluat myös nähdä lisää rakennuksia tulevaisuudessa, varmista, että näkemyksesi saapuvat meille kommenttien osassa.