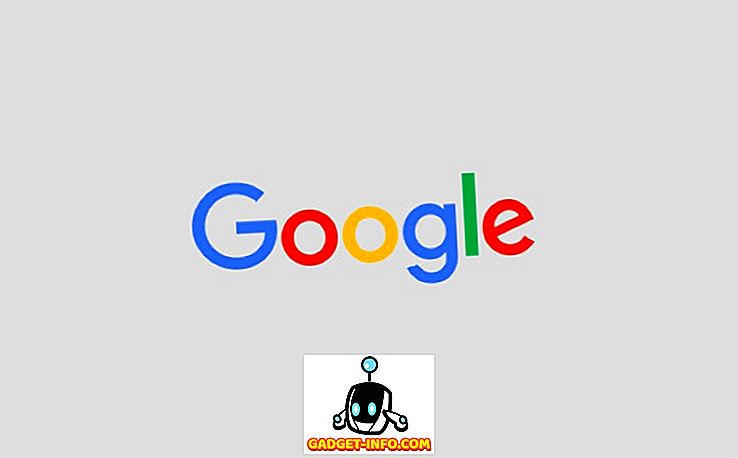MacOSissa on aina ollut ongelmia Bluetooth-yhteyden kanssa (tai Bluetooth ei toimi ollenkaan). Vaikka tämä ongelma on suurelta osin ratkaistu MacOS Sierrassa, se ei ole vieläkään täydellinen, ja Bluetooth-yhteyden kautta kytketyt laitteet menettävät yhteyden Maciin. Joten, miten voit ratkaista tämän ongelman, jos se ilmenee Macissa? Onneksi sinulle on olemassa joitakin helppoja tapoja, joilla voit tehdä tämän itse ja saada Bluetooth-työsi uudelleen. Joten jos sinulla on ongelmia Bluetooth-yhteyden kanssa Macissa, kokeile tämän artikkelin vaiheita, ja todennäköisesti voit korjata sen!
Tapa 1: Poista Bluetoothiin liittyvät tiedostot
Et ehkä tiedä heistä, ja te ette ehkä ole koskaan huolehtineet; mutta on olemassa muutamia tiedostoja, jotka Mac luo hallita sen Bluetooth-yhteyttä muiden laitteiden kanssa. Jos sinulla on ongelmia MacOS-yhteyden kanssa, tämä ensimmäinen menetelmä on se, jolla on suurin onnistumisaste. Älä siis huolehdi, ja noudata seuraavia ohjeita:
1. Käynnistä ensin Finder ja paina “ Command + G ”. Tämä avaa " Siirry kansioon " -valintaikkunan. Voit käyttää tätä valintaikkunaa napsauttamalla Siirry -> Siirry kansioon -valikkopalkissa.

2. Kirjoita valintaikkunaan “ / Library / Preferences / ” ja paina Enter.

3. Tässä näet tiedoston nimeltä ” com.apple.Bluetooth.plist ”. Poista tiedosto.

4. Kun olet valmis, paina Command + G uudelleen ja kirjoita “ ~ / Library / Preferences / ByHost / ”. Symboli ~ tarkoittaa käyttäjän kotikansiota, joten voit myös kirjoittaa “ / Users / username / Library / Preferences / ByHost / ”. Avautuvassa hakemistossa näet tiedoston, jonka nimi alkaa nimellä “ com.apple.Bluetooth ”, jota seuraa kirjainten ja numeroiden yhdistelmä. Poista myös tämä tiedosto.

Kun olet tehnyt tämän, käynnistä Mac uudelleen. Jos Bluetooth ei käynnisty automaattisesti, voit ottaa sen itse käyttöön. Macissa olevan Bluetoothin pitäisi nyt toimia oikein. Jos tämä menetelmä ei jostain syystä toimi sinulle, voit siirtyä seuraavaan.
Tapa 2: Bluetooth-virheenkorjaus
Tätä menetelmää varten sinun täytyy olla Bluetooth-kuvake Macin valikkorivillä. Voit tehdä tämän siirtymällä Järjestelmäasetukset -> Bluetooth-kohtaan ja valitsemalla valintaruudun, jossa näkyy " Näytä Bluetooth-kuvake valikkorivillä ".

Kun olet tehnyt sen, noudata seuraavia ohjeita:
1. Pidä ” Option + Shift ” -painiketta painettuna ja napsauta valikkorivin Bluetooth-kuvaketta. Näet avautuvan kontekstivalikon paljon muita vaihtoehtoja.

2. Napsauta " Debug -> Remove all devices " ja sitten " Debug -> Reset Bluetooth module ".

Kun olet tehnyt sen, yritä käynnistää Mac-tietokoneesi uudelleen ja kytke Bluetooth päälle (jos se ei käynnisty itsestään). Tämän olisi pitänyt korjata mahdolliset Bluetooth-ongelmat. Jos et vieläkään pysty yhdistämään laitteitasi Maciin Bluetooth-yhteyden kautta, ei ole tarvetta paniikkiin, on vielä joitakin menetelmiä, joten kokeile seuraavaa.
Tapa 3: Käytä MacID: tä
Ok, niin teknisesti ottaen, MacID ei ole mikään sovellus korjaamaan Bluetooth-ongelmia. Itse asiassa se on sovellus, jonka avulla voit käyttää Touch ID -toimintoa avaamaan Macin. Tämä tapahtuu kuitenkin Bluetooth-yhteyden avulla, ja siinä on todella hieno ominaisuus, joka voi rakentaa Macin Bluetooth-laitteen. Olen käyttänyt ominaisuutta useissa Macissa, ja se toimii kuin viehätys.
1. Päätä ensin MacID: n verkkosivuille ja napsauta Lataa- painiketta. Mac-sovellus on ilmainen, joten sinun ei tarvitse maksaa mitään.

2. Kun olet ladannut sen, käynnistä se ja kun se alkaa etsiä iPhoneasi, sulje ikkuna. Näet MacID-kuvakkeen valikkorivillä. Napsauta sitä ja siirry kohtaan ” Lisää-> Lisäasetukset-> Palauta Bluetooth ”.

MacID palauttaa Bluetooth-moduulin ja käynnistää Mac-tietokoneen uudelleen. Tämän jälkeen voit käyttää Bluetoothia uudelleen.
Tapa 4: Palauta SMC
Vaikka minulla ei ole ehdotonta tapaa tietää, toimiiko tämä menetelmä (en ole koskaan käyttänyt sitä), se on toiminut joillekin ihmisille. Jos siis olet kokeillut kaikkia edellä mainittuja menetelmiä ja et vieläkään pysty käyttämään Bluetoothiasi, tämä saattaa toimia sinulle.
Huomautus: En ole koskaan kokeillut itseäni, ja vaikka se on täysin turvallista palauttaa Mac-tietokoneesi SMC, sinun tulee noudattaa Applen tukisivulla mainittua menettelyä ja omalla vastuullasi.
Jos haluat nollata SMC: n Macissa, voit seurata alla olevia ohjeita:
1. Sulje Mac-tietokone ja kytke laturi.
2. Kun olet tehnyt sen, pidä näppäimistön vasemmalla puolella olevia ” Shift + Control + Option ” -näppäimiä painettuna ja paina sitten virtapainiketta.
3. Vapauta kaikki näppäimet ja käynnistä Mac uudelleen painamalla virtapainiketta uudelleen.
Noudata seuraavia ohjeita Macin kanssa, jossa on irrotettavat paristot.
1. Sammuta Mac-tietokone, irrota laturi ja poista akku.
2. Kun olet valmis, paina virtapainiketta 5 sekunnin ajan .
3. Kytke akku takaisin ja käynnistä Mac-tietokone uudelleen.
Työpöydän Macissa, kuten iMacissa, voit seurata alla olevia ohjeita:
1. Sammuta Mac.
2. Irrota virtajohto Macista 15 sekunnin ajan.
3. Kytke kaapeli takaisin ja odota 5 sekuntia.
4. Kytke Maciin virta painamalla virtapainiketta.
Jos mikään näistä menetelmistä ei toiminut sinulle, Macissa voi olla jotain vakavampaa, ja suosittelen, että otat sen Applen myymälään aikaisintaan. He voivat ehkä selvittää, mikä on väärä, ja korjaa ongelma sinulle.
Korjaa Bluetooth-ongelmat MacOS-ohjelmilla näillä helpoilla menetelmillä
Näillä menetelmillä olisi oltava kiinteät mahdolliset Bluetooth-ongelmat, joita olet ehkä kokenut Macissa. Oletko kokenut Bluetooth-ongelmia Macissa? Jos näin on, voitko korjata sen ja miten? Käytitkö mitään tässä artikkelissa mainituista menetelmistä? Jos tiedät, miten voit korjata "Bluetooth ei toimi mac" -ongelmissa, joita emme käsitelleet tässä artikkelissa, ilmoita meille alla olevista kommenttien osiosta.