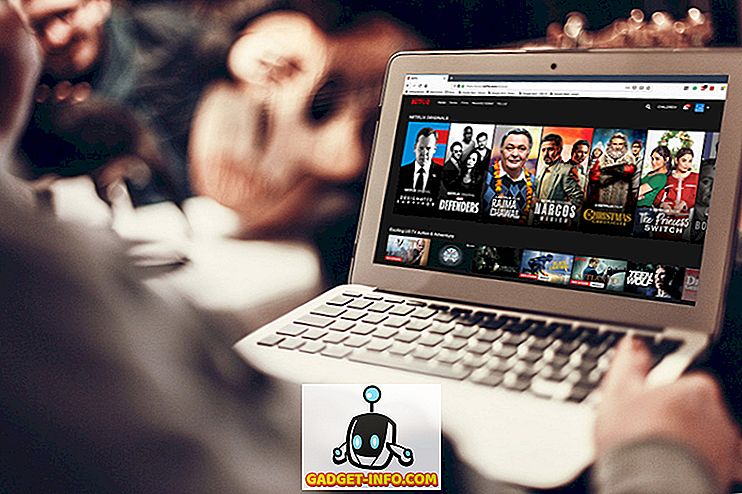Aiemmin olin kirjoittanut ohjelmasta tiedostojenhallintatehtävien automatisoimiseksi Windowsissa, mutta valitettavasti ohjelma oli hyvin yksinkertainen ja viimeksi päivitetty vuonna 2005! Jos etsit ohjelmaa, joka pystyy käsittelemään erilaisia tiedostojenhallintatehtäviä, sinun kannattaa tarkistaa Limagito FileMover.
Heillä on ilmainen versio nimeltä FileMover Lite, joka periaatteessa rajoittaa yhden liikkuvan säännön. Jos haluat useita liikkuvia sääntöjä eri kansioihin tai eri aikatauluihin ja eri tiedostotyyppeihin jne., Sinun pitäisi sulkea $ 200 + yhden PC-version! Tämä hinta on naurettavaa kuluttajille, mutta jos käytät tätä yrityksesi tai tietotekniikan osastolle, se on ehdottomasti hintansa arvoinen. Se on edistyksellisin tiedostokopiokone / -edustajaohjelma, jota olen nähnyt tähän mennessä.
Kun olet asentanut sen, sinua hukuttaa massiivinen määrä ominaisuuksia ja vaihtoehtoja. Voit tehdä tämän ohjelman avulla melko paljon mitä haluat siirtää, poistaa ja kopioida tiedostoja automaattisesti. Se toimii myös muiden ei-paikallisten paikkojen, kuten HTTP-, AWS-, SQL-tietokantojen jne. Kanssa.

Ensinnäkin voit tarkistaa kaksi ruutua vasemmassa yläkulmassa Run @Startup ja Run in System Tray, jos et halua asentaa palvelua. Jos haluat, että se toimii ikkunapalveluna, joka estäisi sen, että se toimii järjestelmälokerossa, voit napsauttaa yläosassa olevaa Sovellusasetukset- välilehteä ja valita Vie palveluun . Haluat tietenkin tehdä sen, kun olet määrittänyt liikkuvan säännön kaikilla sen asetuksilla.
Seuraavaksi on tärkeää ymmärtää. Yleiset asetukset ovat vaihtoehtoja, joita sovelletaan kaikkiin sääntöihin (vain 1, jos käytät ilmaista versiota) ja sääntöasetuksia sovelletaan kaikkiin luomiinsi yksittäisiin sääntöihin. Nyt ymmärrätte, että aloitetaan.

Yleiset asetukset -kohdassa voit määrittää skannausajan, joka on oletusarvoisesti 5 sekuntia. Tämä tarkoittaa, että lähdeluettelo skannataan 5 sekunnin välein. Aikataulun avulla voit määrittää aikataulun, jos et tarvitse koko ajan skannattua hakemistoa. Sähköpostiasetuksen avulla voit lisätä sähköpostiosoitteesi kuten Gmail, jotta voit lähettää ilmoituksia tietyistä tapahtumista, kuten virheistä tai onnistumisesta, jne. Voit myös skannata verkkoaseman napsauttamalla Verkkoasema-painiketta ja lisäämällä kansiot.
Alla on ohjelman liha. Täällä voit määrittää lähde, kohde ja kaikki suodattimet ja asetukset, joita voisit koskaan kuvitella. Aloitetaan lähteestä.

Ylhäällä on lähdeasetukset ja siinä on kolme välilehteä (lähde, yleinen ja varmuuskopio). Voit joko valita Windows-hakemiston napsauttamalla Win-painiketta tai voit jopa hankkia lähdekoodin, kuten FTP, SFTP ja POP3. Tiedostoasetukset-kohdassa voit tehdä sellaisia asioita, kuten käytössä olevat tiedostot, ja suodattaa tiedostonimen, tiedoston koon ja tiedoston päivämäärän. Jos esimerkiksi halusit vain siirtää PDF-tiedostoa, voit halutessasi käyttää tiedostonimeä -painiketta, joka on vasemmanpuoleinen painike Sisällytä suodatin.

Voit suodattaa tiedostotunnisteella kirjoittamalla * .ext; ja valitse sitten Lisää suodatin . Tarkista tiedostonimi -valintaruutu muuttuu vihreäksi, jos sen kirjoittama teksti vastaa suodatinta ja punaisuutta, jos se ei ole. FileDate-suodattimen avulla voit valita tietyn päivämäärän vanhempia tiedostoja ja valita suodatintyypin muokatusta päivämäärästä, Luo päivämäärä, viimeinen käyttöoikeus tai Viimeinen kirjoituspäivä. Tämä on hyvä, jos haluat poistaa tietyn päivämäärän vanhemmat tiedostot automaattisesti.

Lopuksi FileSize-suodatin sallii suodattaa tiedostot koon mukaan. Voit siis asettaa sen siirtämään vain todella suuria tiedostoja tai poistamaan tiedostoja, jotka ovat pienempiä kuin 100 KB jne.

Osoitekirjavalinnat-kohdassa voit valita sisällyttää alihakemistot, jättää peruskansion pois tai jopa valita alihakemiston skannaussyvyyden (0 tarkistaa loputtomasti). Voit myös sisällyttää hakemistoon suodattimia ja sulkea ne pois ja jopa valita, mitä alihakemistotasoa haluat soveltaa suodattimiin! Vau!
Jos napsautat Lähdeasetukset-välilehden Yleinen-välilehteä, voit myös tehdä muita asioita, kuten nimetä tiedostoja kopioinnin tai siirtämisen aikana. Napsauta tätä painiketta ja voit määrittää monimutkaisia säännöllisiä lausekkeita nimetä tiedostoja haluamallasi tavalla. Voit myös tarkistaa Tiedostojen tietokannan vaihtoehdon, jos haluat pitää kirjaa kaikista tiedostoista, jotka on siirretty tai kopioitu tai poistettu myöhemmin katselua varten. Tämä voi olla hyödyllistä, jos haluat tietää, milloin tiedosto siirrettiin jne.

Varmuuskopiointi-välilehden avulla voit luoda varmuuskopion kaikista tiedostoista, kun niitä siirretään / kopioidaan / poistetaan. Voit tarkistaa tämän itse, jos haluat. Nyt kohde-asetukset .

Täällä voit valita, siirrätkö, kopioitko tai poistatko tiedostot ja mihin haluat tallentaa ne. Jälleen voit valita määränpään, FTP / SFTP-palvelimen tai jopa sähköpostipalvelimen Windows-hakemiston! Jos napsautat yhteistä I, voit tehdä esimerkiksi tiedostotunnisteiden poistamisen, tiedostonimen muutoksen ja suodattimien uudelleen nimeämisen.

Common II: lla on vain mahdollisuus kuormituksen tasapainottamiseen ja toimintojen tallentamiseen tietokantaan. Crypto-kohdassa voit salata tiedostot, kun ne siirretään kohdehakemistoon.

Vahvista-välilehti on hyödyllinen, koska sen avulla voit tarkistaa, että siirrot on tehty oikein. Voit myös kirjoittaa sen lokitiedostoon tai poistaa tiedoston, jos vahvistus epäonnistuu.

Tässä ohjelmassa on paljon enemmän kehittyneitä vaihtoehtoja, mutta tässä artikkelissa oli tarkoitus aloittaa yleinen idea. Se on hämmästyttävä pieni sovellus, ja jos teet paljon tiedostoa liikkuvalla / poistamalla / kopioimalla, se voi olla kannattavaa ostaa koko versio, jotta voit luoda niin monta sääntöä kuin haluat. Nauttia!