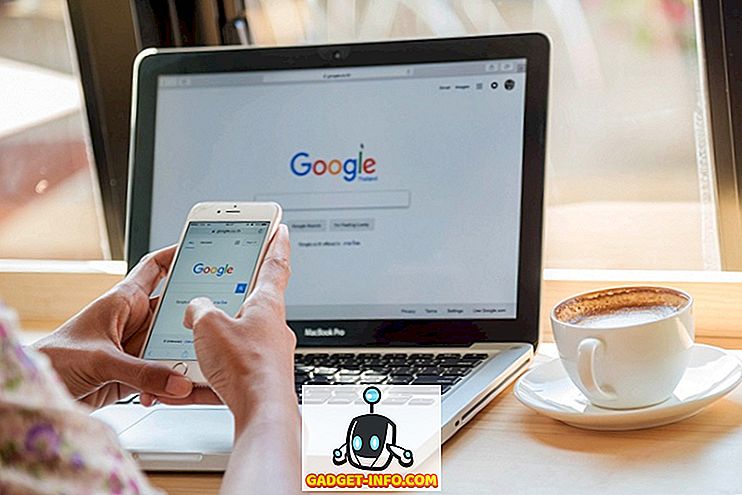Pelaajille uusin Windows-versio on ollut sekasäkki. Sinun ei tarvitse etsiä paljon verkosta löytääksesi valituksia pelaajilta, että Windows 10: n pelin suorituskyky ei ole se, mitä sen pitäisi olla. Tämä ei pidä paikkaansa kaikille, mutta näyttää siltä, että se on tarpeeksi yhteinen, jotta voidaan huolestuttaa.
Jokainen Windows-päivitys näyttää tuovan uutta kierrosta. Se alkoi luultavasti ensimmäisillä suurimmilla Creators-päivityksillä, minkä jälkeen monet pelaajat löysivät suosikkinimensä tainnuttavilla ja epäjohdonmukaisilla kuvataajuuksilla.
Mikä auttaa myös näyttämään arvaamattomalta. Yksi ensimmäisistä onnistuneista korjauksista osoittautui melko yksinkertaiseksi - sammuta Game DVR Xbox-sovelluksessa. Se auttoi joitakin, mutta monet eivät nähneet eroa.
Pelitila pelastamiseen?
Kaikki ei kuitenkaan menetä, koska Windows 10: ssä on erityinen tila, jota kutsutaan pelitilaksi . Pelitila tekee videopelistä, että pelaat numeron yksi prioriteetti tietokoneessa. Tämä tarkoittaa, että jos taustaprosessit, kuten virustentorjuntaohjelma tai Windows-päivitys, aiheuttavat häiriöitä peleissäsi, ne poistetaan nyt.
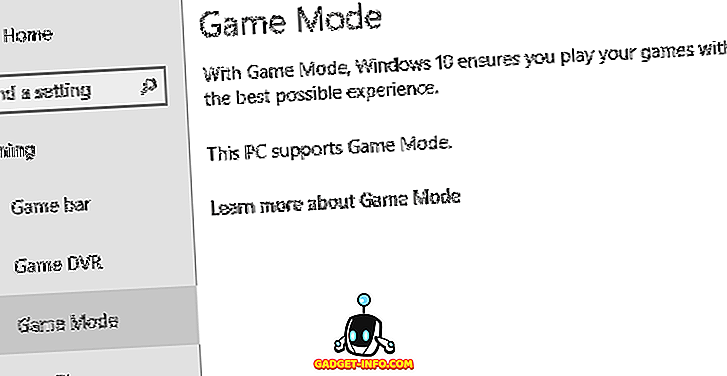
Se kuulostaa ihan hyvältä? No, lohduta odotuksesi, koska Game Mode ei parane enimmäiskehyksiä sekunnissa useimmissa tapauksissa. Se, mitä se voi auttaa, on johdonmukainen suorituskyky. Tämä tekee kokemuksesta pelaamisen paljon paremmaksi, jolloin voit keskittyä itse peliin suorituskyvyn häiriötilanteen sijasta.
Lisäksi, jos yrität saada parhaan hyödyn nykyisestä laitteistostasi yhdessä Game Mode -toiminnon käyttöönoton kanssa, varmista, että olet lukenut viestini siitä, kuinka pelata pelejä sujuvasti vanhalla tietokoneella.
Testikotelo
Tietokonetta, jota käytimme pelitilan testaamiseen, esittelee täydellisesti, miten tämä ominaisuus voi auttaa pelin suorituskyvyssä Windows 10: ssä. Se on Haswell 4690K, joka on kellotettu 4 GHz: iin 16 Gt: n RAM-muistilla ja Radeon R9 390: lla.
Se on varustettu myös Samsung 850 EVO SSD: llä. Se ei ole huippuluokan peliohjelmisto vuonna 2018, mutta hyvä indikaattori siitä, millainen tietokone on tyypillinen pelaaja.
Erityisesti tämä tietokone näyttää erinomaisen suorituskyvyn Windows 8.1: n ja Windows 10: n välillä. Windows 8.1 -pelit ovat voita sileitä. Sama pätee vanilja-asennukseen Windows 10: ssä, mutta heti kun olemme asentaneet kaikki päivitykset, samat pelit (käyttäen samoja asetuksia) näyttävät satunnaista määrää sotkua satunnaisesti.
Käännä asiat takaisin Windows 8.1: een ja kaikki nämä ongelmat poistuvat. Joten olemme melko tiettyjä Windows 10 on syyllinen, varsinkin kun käytimme uusimpia ohjaimia molemmissa tapauksissa.
Pelimoodin ottaminen käyttöön esimerkiksi Witcher 3: n, Final Fantasy XV: n ja jopa vanhempien otsikoiden, kuten Crysis Warheadin, välityksellä teki välitöntä eroa johdonmukaisuudelle ja eliminoi täysin kokeneen satunnaisen tainnutuksen. Muista vain, että mittarilukema vaihtelee, mutta se on erittäin helppoa kokeilla itseäsi!
Pelitilan ottaminen käyttöön
Ennen kuin yrität pelitilaa, toimi seuraavasti:
- Varmista, että Windows on ajan tasalla
- Päivitä näytönohjaimet
Käynnistä peli, jota haluat kokeilla pelitilaan. Sinun täytyy ottaa pelitila käyttöön jokaiselle otsikolle erikseen. Tässä tapauksessa käytämme esimerkkinä Final Fantasy XV: n Steam-versiota.

Kun peli on käynnissä, paina Windows-näppäintä ja “G”, jolloin peli palaa näin.

Tämä pyöreä painike pelipalkin oikeassa reunassa on pelitilan kytkin. Koska sinulla ei ehkä ole hiiren prioriteettia, napauta TAB-näppäintä, kunnes Pelitila-painike on korostettuna.
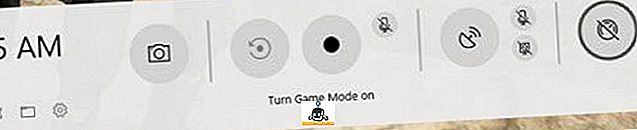
Paina nyt Enter-näppäintä siirtyäksesi pelitilaan. Sulje pelipalkki painamalla Win + G uudelleen.

Pelaa vain peliä! Toivottavasti suorituskykyongelmasi ovat vähentyneet tai huomattavasti pienemmät. Nauttia!