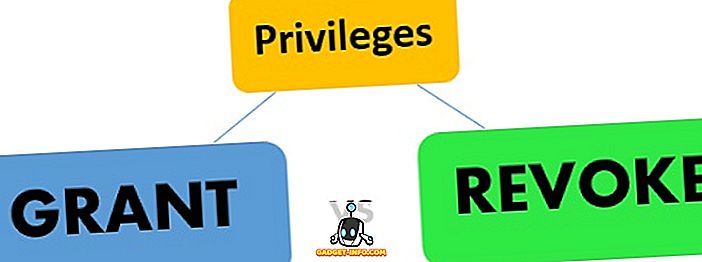Jos olet käyttänyt Windowsia niin kauan kuin minulla on, olet todennäköisesti joutunut osaksi outoja virheilmoituksia. Yksi, jonka sain äskettäin, kun yritin poistaa tiedoston, oli:
Tätä kohdetta ei löytynyt. Tämä ei enää sijaitse X: ssä. Tarkista kohteen sijainti ja yritä uudelleen.
Tämä oli outo ongelma, koska en tiennyt, onko tiedosto todella olemassa vai ei. Onko se jo poistettu vai ei? Ja miksi Windows näytti kyseisessä kansiossa olevan tiedoston, jos se ei oikeastaan ollut siellä? Tyyppi sai minut ihmetelemään, jos kiintolevyni oli käynnissä tai ei.
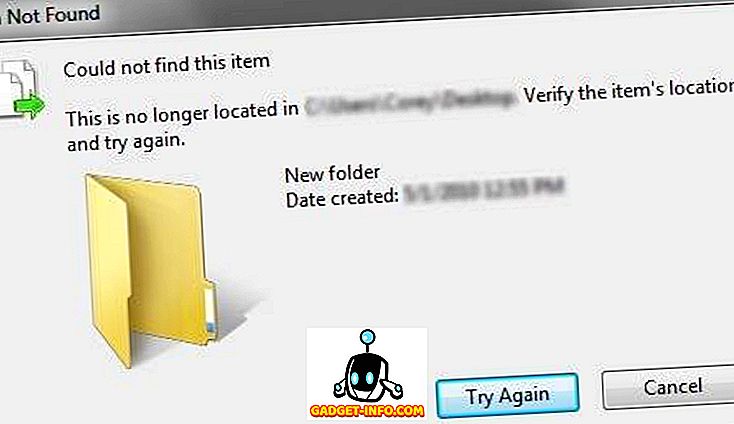
Ensimmäinen asia, jonka tein, oli ajaa chkdskia odottamaan joitakin kiintolevyn virheitä. Kumma kyllä, se osoitti, että kiintolevy oli täysin kunnossa. Juoksin myös muita lisädiagnostiikoita vain varmistaakseni, että kiintolevy toimi kunnolla, mikä sitten sai minut ymmärtämään, että se oli ongelma itse Windowsissa.
Kun pelasin noin eri ratkaisuilla, pystyin poistamaan "puuttuvat" tiedostot. Toivottavasti yksi seuraavista menetelmistä toimii sinulle.
Tapa 1 - F5 päivittää
Ensimmäinen asia on yrittää yksinkertaisesti painaa F5, kun katsot Explorer-kansiota. F5 päivittää näkymän ja jos se oli jostakin syystä jumissa, ne saattavat hävitä yksin. Jos F5 ei tee mitään, sinun on myös yritettävä käynnistää tietokone uudelleen kerran ja nähdä, jos se poistaa aiemmin poistetut tiedostot.
Toinen asia on tarkastella, kuinka paljon RAM-muistia on käytettävissä järjestelmässäsi. Jotkut ihmiset ovat kirjoittaneet, että jos heillä on lukuisia RAM-intensiivisiä sovelluksia samanaikaisesti, tämä ongelma on nähty tapahtuvan. Yritä sulkea muutama ohjelma jne. Ja päivitä kansio painamalla F5.
Tapa 2 - Poista tiedosto / kansio komentokehotteella
Jos et pysty poistamaan tiedostoa Explorerin avulla, saatat olla parempi onnea komentokehotteella. Avaa komentokehote siirtymällä kohtaan Käynnistä ja kirjoita CMD.

Siirry nyt kansioon, jossa epätavalliset tiedostot sijaitsevat. Voit siirtyä aseman juureen kirjoittamalla cd /, jota seuraa cd-kansionimi ja siirry hakemistoon. Kun olet siellä, kirjoita dir, niin saat luettelon kaikista tiedostoista. Voit poistaa alla olevan tiedoston tyypin del “filename” seuraavasti:

Jos yrität poistaa kansion tiedoston sijasta, käytettävät komennot ovat rmdir delin sijasta. Huomaa, että sinun täytyy laittaa lainausmerkit tiedostonimen ympärille, jos siinä on välilyöntejä. Jos tämä ei toimi, voit myös kokeilla toista menetelmää poistamalla tiedoston DOS 8.3-tiedoston nimellä normaalin tiedostonimen sijasta. Kirjoita dir: n sijaan dir / x ja näet tämän:

Jos haluat poistaa kohteen, kirjoita 8.3-nimi, joka on minun tapaukseni THISIS ~ 1.txt . Varmista, että kirjoitat ensimmäiseen osaan kaikki korkit. Tiedostotunniste voi olla pieniä kirjaimia. Toivottavasti se häviää kadonneesta tiedostostasi.
Tapa 3 - Nimeä uudelleen komentokehotteella
Hyvin samanlainen kuin menetelmä 2, mutta poistamisen sijaan voit yrittää nimetä uudelleen. Jotkut eivät voi edes poistaa tiedostoa tai kansiota komentokehotteella, ja tämä voi johtua siitä, että tiedostolle / kansiolle on todella pitkä nimi tai jos nimessä on joitakin outoja merkkejä. Joka tapauksessa komento on yksinkertaisesti:
ren oldfoldername newfoldername
Kuten menetelmässä 2, haluat tehdä dir / x: n, jotta saat 8.3-tiedostonimen ja käytät sitä vanhemman kansion nimen kohdalla. Käytä sitten uuden kansion nimen lyhyttä nimeä. Kun se on nimetty uudelleen, sinun pitäisi pystyä poistamaan se Explorerin tai komentorivin avulla.
Tapa 4 - Luo väliaikainen kansio
Toinen asia, jonka voit kokeilla, on onnistunut, on luoda uusi kansio, vedä pariton tiedostoja / kansioita uuteen kansioon ja poistaa sitten juuri luotu kansio siinä olevilla tiedostoilla. Jostain syystä tiedostojen siirtäminen nykyisestä kansiosta näyttää poistavan ne uudelleen.
Tapa 5 - Käytä DelinvFile-työkalua
Jos EI MITÄ muuta poistaa tiedoston, voit käyttää ilmaista DelinvFile-työkalua, joka tekee juuri tämän: poistaa virheelliset tiedostot Windows 7/8/10: ssä.
//www.purgeie.com/delinv/

Siinäpä se! En todellakaan voinut löytää mitään muuta tapaa päästä eroon niistä ärsyttävistä virheellisistä tiedostoista! Jos sinulla on kysymys tai jokin muu ratkaisu, lähetä kommentti! Nauttia!