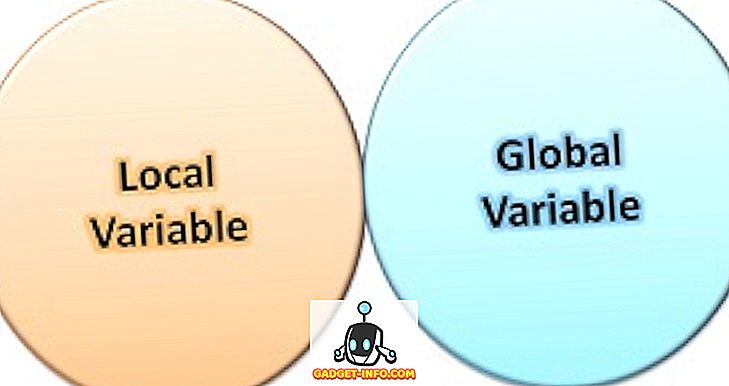Kun kopioit kaavan sisältävän solun, huomaat, että kaavan viittaukset soluun siirtävät vastaavan määrän soluja koko ja alas. Tätä tyyppistä soluviittausta kutsutaan suhteelliseksi viitteeksi.

Kun kopioimme ( Ctrl + C ) kaavan yllä olevaan kuvaan ja liitä se ( Ctrl + V ) toiseen soluun, huomaat, että soluviittaukset muuttuvat B- sarakkeesta D- sarakkeeseen, joten summa on erilainen .

Jos haluat estää Excelin muuttamasta soluviitteitä soluja kopioidessaan, sinun on käytettävä absoluuttisia viitteitä. Jos haluat luoda absoluuttisen viittauksen, aseta dollarin merkki ( $ ) ennen solun viittauksen molempia osia kaavassa, jonka haluat jäädyttää, kuten seuraavassa kuvassa on esitetty.

Viitteitä on kolme, suhteellinen, absoluuttinen ja sekoitettu. Seuraavassa on joitakin esimerkkejä:
- Suhteellinen viite: A1 kertoo Excelille muuttaa solun viittauksia vastaaviin sarakkeisiin ja riveihin.
- Mixed Reference: $ A1 kertoo Excelille, että haluat aina viitata sarakkeeseen A.
- Mixed Reference: B $ 1 kertoo Excelille, että haluat aina viitata riviin 1.
- Absoluuttinen viite: $ B $ 1 kertoo Excelille, että haluat aina viitata soluun B1.
Dollarin merkkien syöttämisessä on lyhytmuotoinen menetelmä, kun valitset tai syötät solulinjoja kaavassa. Kun kirjoitat kaavaa ja lopetat soluviittauksen, paina F4 vaihtaaksesi neljän vertailutyyppien yhdistelmän välillä. Oletetaan, että aloitit kaavan kirjoittamisen ja kirjoitit = 100 * B1 .
- Paina F4 ja kaava muuttuu arvoksi = 100 * $ B $ 1 (katso aina solua B1)
- Paina uudelleen F4 ja kaava muuttuu arvoksi = 100 * B $ 1 (katso aina riviä 1)
- Paina uudelleen F4 ja kaava muuttuu arvoksi = 100 * $ B1 (viittaa aina sarakkeeseen B)
- Paina uudelleen F4 ja kaava palaa alkuperäiseen suhteelliseen viitteeseen = 100 * B1 (vaihda aina viittaus vastaaviin sarakkeisiin ja riveihin)
Voit keskeyttää, kun syötät jokaisen soluviittauksen kaavassa, kunnes painat F4, kunnes saat oikean viitetyypin nykyiselle viitteelle.
Jos haluat kopioida syötetyn kaavan absoluuttisten viitteiden avulla ja säilyttää soluviittaukset, valitse solu, joka sisältää kaavan, ja kopioi se ( Ctrl + C ) ja napsauta kohdesolua, johon haluat liittää kaavan.

Varmista, että Koti- välilehti on nauhan aktiivinen välilehti. Napsauta Koti- välilehden Liitä- osan Liitä- painikkeen nuolta. Valitse avattavasta valikosta Kaavat .

Huomaat, että kohde-solun kokonaisnäytöt alkuperäisestä solusta ja kaava, joka näkyy kohdesolun Formula-palkissa, sisältävät samat absoluuttiset viitteet kuin alkuperäisessä kaavassa alkuperäisessä solussa.

HUOMAUTUS: Kaavan kopioiminen ja liittäminen kohdesoluun ei tarkoita, että kaava päivitetään kohdesoluun, kun sitä päivitetään alkuperäisessä solussa.
On olemassa tapa, jolla voit kopioida ja liittää kaavan sisältävän solun kohdesoluun siten, että alkuperäisen solun kaavan tulokset näkyvät aina kohdesolussa muutettaessa. Voit linkittää alkuperäiseen soluun.
Voit tehdä tämän valitsemalla ja kopioimalla alkuperäisen solun uudelleen kaavalla ja napsauttamalla solua, johon haluat liittää linkin alkuperäiseen soluun. Voit avata avattavan valikon napsauttamalla Koti- välilehden Liitä- osan Liitä -painiketta. Valitse valikosta Liitä linkki .

Huomaat, että uudelleen alkuperäisestä solusta näkyy kohde-solussa. Tällä kertaa kaavapalkki näyttää kuitenkin absoluuttisen viittauksen alkuperäiseen soluun, joka sisältää kaavan. Joka kerta, kun tulokset muuttuvat alkuperäisessä solussa, myös kohdesolun päivitykset näkyvät.

HUOMAUTUS: Jos kaikki mitä haluat tehdä, liitä kaavan tulos kohdesoluun, valitse Liitä arvot Liitä- pudotusvalikosta, kun liität kohdesoluun.
Linkin liittäminen on kätevä ominaisuus, jos haluat näyttää koko taulukon osasta näkyvämmässä paikassa, jossa on erityinen muotoilu, mahdollisesti esitys, ja haluat pitää solun, joka sisältää päivitetyn linkin. Nauttia!