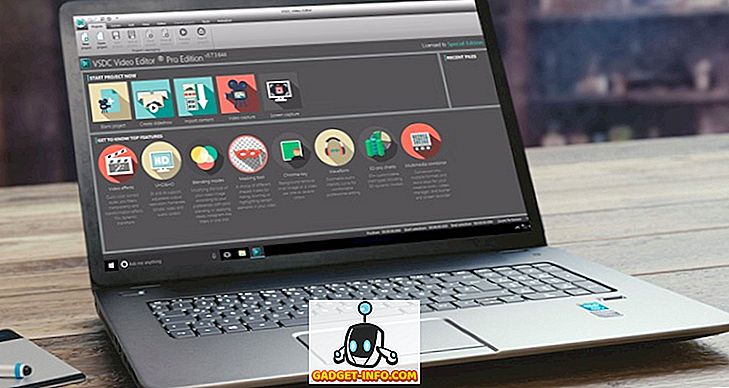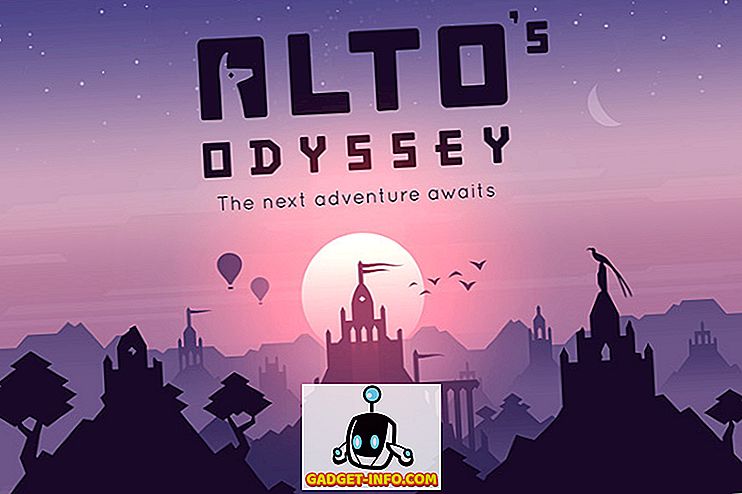Olen työskennellyt paljon asiakkaita ja yksi asia, jota olen nähnyt johdonmukaisesti Windowsissa, on satunnainen jäädyttäminen. Se ei vaikuta merkitykselliseltä ohjelmalta, kuinka kauan Windows on ollut käynnissä tai mikä tahansa muu, Windows jäätyy vain satunnaisesti ja sinun täytyy joko tappaa tietokone tai tehdä joitakin muita ei-toivottuja toimia järjestelmän palauttamiseksi ja käyttämiseksi . Minulla on ollut joidenkin tietokoneiden jäädyttäminen 10-20 kertaa päivässä!
Valitettavasti jäädytysongelmaa ei ole helppo korjata. Ensinnäkin se voi johtua erilaisista ongelmista tietokoneesta riippuen. Toiseksi se riippuu siitä, minkä tason jäädytys on. Satunnainen jäädytys kerran kuukaudessa on varmasti erilainen ongelma kuin 10 - 20 jäädyttää päivässä.
Tässä artikkelissa yritän auttaa sinua ratkaisemaan ongelman eri ratkaisuilla, joita olen käyttänyt vuosien varrella. Jos yksikään heistä ei työskennellyt sinulle tai sinulla on erilainen ratkaisu, lähetä kommentti tähän!
Tarkista tapahtumaloki
Ensimmäinen asia on yrittää tarkistaa tapahtumaloki ja tarkistaa, onko järjestelmässä tai sovelluslokissa tapahtumia, jotka voisivat auttaa sinua tunnistamaan ongelman. Etsi keltaista huutomerkkiä ja punaisia x-kuvakkeita heti, kun tietokone jäätyi.

Nyt paljon kertaa et ehkä näe mitään hyödyllistä tapahtumien katseluohjelmassa, koska jos tietokone jäätyy, tapahtumia ei ehkä koskaan kirjoiteta lokiin. Joten se on sellainen hyödytön, mutta riippuen siitä, onko satunnaiset jäädytykset aiheutuneet ohjelmistosta tai laitteistosta, saatat ehkä nähdä hyödyllisiä tapahtumaloki.
Jos näet jotain hyödyllistä, mutta et ole varma mitä se tarkoittaa, lähetä lokin sisältö täällä ja yritämme auttaa sinua!
Muisti, muisti ja muisti
Jos saat paljon satunnaisia jäädytyksiä ja olet varma, että Windows ei ole ongelma (olet juuri asentanut uuden kopion jne.), Tarkista sitten tietokoneen muisti. Tämä on ollut syyllinen monta kertaa ja on vaikea havaita.
Muistia tarkistettaessa on pari asiaa, joita sinun täytyy tarkastella. Ensinnäkin on hyvä varmistaa, että muisti ei ole huono. Voit tehdä tämän lataamalla Memtest86, polttamalla ISO CD: lle, käynnistämällä tietokoneen ja suorittamalla diagnostiikan. Jos saat virheitä, sinun pitäisi ehdottomasti korvata vialliset muistisirut.
Jos et saa virheitä, se on hyvä, mutta se ei edelleenkään tarkoita, että muistissa ei ole ongelmaa. Seuraava asia, joka sinun täytyy tarkistaa muistissa, on tyyppi, nopeus, jännite jne. Miksi tämä on tärkeää? Emolevylläsi voi olla tiettyjä muistiasetuksia ja jos asennetut muistisirut toimivat eri nopeudella, jännitteellä, taajuudella tai ajoituksella, se voi aiheuttaa kaikenlaisia satunnaisia jäädytyksiä Windowsissa.
Parasta on etsiä emolevyn ja muistin dokumentaatio ja mennä BIOSiin ja säätää muistin asetuksia vastaamaan emolevyn suosittelemia. Tätä kutsutaan QVL: ksi (pätevä toimittajien luettelo). Emolevyn valmistaja antaa luettelon tuotemerkeistä ja muistiosien numeroista, jotka toimivat kunkin emolevyn kanssa. On parasta saada se luettelosta.
Jos näin ei ole, voit silti yrittää säätää asetuksia manuaalisesti. Esimerkiksi yhdellä asiakkaalla oli ongelma, jossa hänen muistinsa DRAM-taajuus oli 1333, mutta emolevyn dokumentaatio suositteli 1066. Hän pystyi säätämään tämän BIOS: ssa ja hänen tietokoneensa alkoi toimia normaalisti uudelleen, ei jäätynyt!
Lopuksi varmista, että muisti asetetaan muistipaikkoihin oikein. On hämmästyttävää, kuinka hieman löysä muistisiru voi aiheuttaa häiriöitä järjestelmälle.
Poista USB, verkko ja muut laitteet käytöstä
Jos sinulla on ASUS- tai Gigabyte-emolevy, näyttää olevan paljon Windows 7 -käyttöjärjestelmään liittyviä 64-bittisiä kysymyksiä. Käyttäjät ovat ilmoittaneet, että tiettyjen laitteistokomponenttien poistaminen käytöstä on korjata ongelman. On selvää, että USB-porttien poistaminen käytöstä ei ole ihanteellinen, mutta voit ainakin kokeilla sitä ja nähdä, onko se ongelma. Yritä poistaa käytöstä kaikki, mukaan lukien verkkokortti, kortinlukijat, muut portit jne.
Voit myös siirtyä Device Manageriin Ohjauspaneelista ja poistaa laitteiston käytöstä myös siellä, jos et voi selvittää, miten se tehdään BIOSissa.

Päivitä ohjaimet ja BIOS & Windows -päivitykset
Vaikka tämä ei useimmissa tapauksissa auta, se tapahtuu joissakin tapauksissa. Siirry eteenpäin ja päivitä kaikki tietokoneesi kaikkien laitteiden ohjaimet, kuten kiintolevy, verkkokortti, äänikortti, näytönohjain ja kaikki muut. On parasta mennä tietokoneen valmistajan sivustolle ja ladata kaikki uusimmat ohjaimet sieltä.
On myös hyvä mennä eteenpäin ja päivittää BIOS uusimpaan versioon, varsinkin jos käytössä on Windows 64-bittinen. Joskus tämä auttaa poistamaan ACPI: n aiheuttamat sähköongelmat jne.
Lopuksi on hyvä mennä eteenpäin ja ladata uusimmat päivitykset Windows Update -sivustosta. Microsoft on tiennyt tästä asiasta jo pitkään, varsinkin kun se liittyy laitteistoon, ja ovat vapauttaneet korjauksia jonkin aikaa. Saatat saada onnekkaita ja yksinkertaisesti mennä pois päivityksen jälkeen.
Asenna Microsoftin korjaustiedostot
Windows Update -palvelun, kuten Windows 7 SP1: n, asentamisen lisäksi sinun on asennettava kaikki asiaankuuluvat hotfix-korjaukset, joita Microsoft julkaisee korjaamaan tietyt ongelmat. Voit tarkistaa tämän linkin nähdäksesi luettelon SP1: n jälkeisistä korjauksista:
//blogs.technet.com/b/yongrhee/archive/2012/02/19/links-to-post-sp1-hotfixes-for-windows-7-service-pack-1.aspx
Mene läpi ja yritä asentaa kaikki hotfix-korjaukset, joita voit mielestäsi soveltaa järjestelmään. Jotkut joutuivat asentamaan 15-20 hotfix-korjausta ja sitten niiden järjestelmät alkoivat toimia hyvin. Yleensä Microsoft pakkaa kaikki nämä korjaukset palvelupakettiin, mutta SP1: n julkaisun jälkeen ei ole vielä julkaistu muuta versiota, joten sinun on löydettävä ja asennettava nämä korjaukset manuaalisesti.
Poista kolmannen osapuolen ohjelmisto
Jos tietokoneesi jäätyy, se saattaa johtua ohjelmistopuolelta, mikä johtuu kolmannen osapuolen ohjelmasta, kuten virustorjuntaohjelmasta tai vakoiluohjelmien torjuntaohjelmasta. Olen nähnyt paljon jäädyttämistä joidenkin käyttäjien kanssa, jotka käyttävät AVG- tai ZoneAlarm-järjestelmiä, mutta se voi olla mikä tahansa ohjelmisto.
Jos järjestelmä on käynnissä hienosti vasta äskettäin, palaa takaisin ja katso, mitkä ohjelmat olet äskettäin asentanut ja poista ne. Jotkin ohjelmat eivät vain toimi hyvin 64-bittisten Windows-käyttöjärjestelmien kanssa, ja ne aiheuttavat paljon surua. Jos sinulla on huippuluokan järjestelmä, jossa on huippuluokan tekniset tiedot, se voi olla hyvin yhteydessä crappy-ohjelmistoon, jota ei kirjoitettu 64-bittiselle ja joka toimii siten 32-bittisessä tilassa.
Korjaa Windows
Vain poistaaksesi ongelmat Windows-järjestelmätiedostojen kanssa, käynnistä DVD-levy ja käynnistä käynnistyskorjaus. Kun olet ladannut työkalun, voit suorittaa käynnistyskorjauksen, kokeilla järjestelmän palautusta tai siirtyä komentokehotteeseen. Komentokehotteessa voit kokeilla pari komentoa:
chkdsk-asema: / r
sfc / scannow
Chkdskille vaihda vain sana "asema" skannattavan aseman kirjaimella, eli C :, D :, jne. tiedostot. Joten periaatteessa sinun täytyy suorittaa käynnistyksen korjaus, kokeile järjestelmän palautusta ja suorittaa nämä kaksi komentoa komentokehotteessa.
Suorita puhdas käynnistys
Jälleen, jos se on ohjelmistokysymys, puhdas käynnistys voi auttaa sinua seuraamaan ongelmaa. Voit lukea tämän artikkelin Microsoftin verkkosivustosta, miten puhdas käynnistys suoritetaan:
//support.microsoft.com/en-us/help/929135/how-to-perform-a-clean-boot-in-windows
Se on todella hyödyllinen tapa diagnosoida ohjelmisto-ongelma, varsinkin jos se on käytössä Windowsissa.
Säädä virran asetukset
Windowsissa on joitakin kehittyneitä tehoasetuksia, jotka voivat myös aiheuttaa enemmän ongelmia kuin hyötyä! Valitse Ohjauspaneeli, Virranhallinta-asetukset ja valitse Muuta suunnitelman asetuksia valitsemasi virrankäyttösuunnitelman vieressä.

Napsauta nyt Muuta kehittyneitä tehoasetuksia .

Siirry nyt alaspäin ja poista USB-selektiivinen keskeytysasetus ja PCI Express - Link State Power Management -asetus käytöstä.

Varmista, että he molemmat sanovat ”Pois”. Mene eteenpäin ja yritä käynnistää tietokone uudelleen ja tarkistaa, onko ongelma ratkaistu. Voit myös yrittää poistaa muut virransäästöominaisuudet käytöstä, kuten jotkut ihmiset ovat onnistuneet. Voit esimerkiksi muuttaa aikaa kiintolevyjen sammuttamiseen paljon kauemmin.
Tämä kattaa kaikki ongelmat, joihin olen joutunut Windows 7/8/10: n jäädyttämiseen. Olen varma, että on paljon enemmän, joten jos tietokoneesi jäätyy ja mikään näistä ratkaisuista ei ratkaise ongelmaa, lähetä tietokoneesi tiedot ja muut asiaan liittyvät tiedot täällä ja yritämme auttaa! Nauttia!