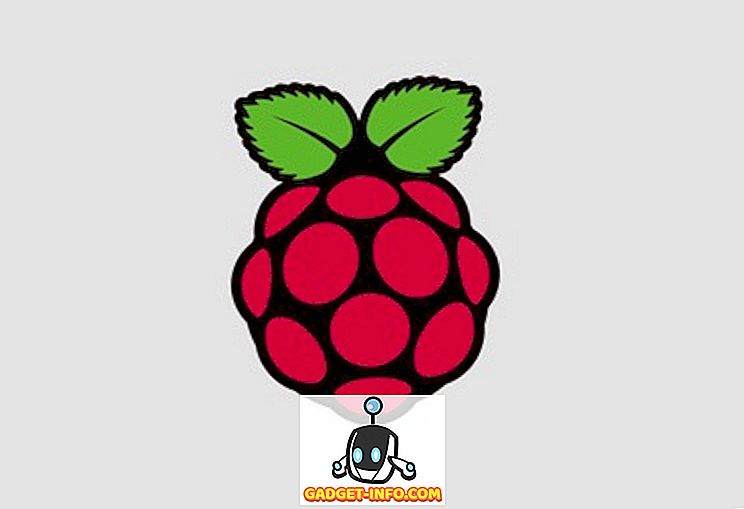Olen saanut osuuteni ongelmista Windows 7: n kanssa, mutta käytän sitä edelleen säännöllisesti MacBook Pron kanssa. Yksi uusi ongelma, joka hiljeni hiljattain, liittyy näytönsäästäjän ja virranhallinta-asetuksiin. Asennin näytönsäästäjän käynnistymään 10 minuutin kuluttua, mutta mitään ei tapahtunut! Asennin myös tietokoneen menemään nukkumaan 1 tunnin kuluttua ja sammuttamaan näytön 30 minuutin kuluttua. Jostain syystä näyttö sammuu 30 minuutin kuluttua, mutta tietokone ei koskaan mennyt nukkumaan!
Jos sinulla on ongelmia, jotka johtuvat siitä, että monitori ei sammu tai tietokone ei nuku asetettujen aikavälien aikana, se voi johtua useista eri ongelmista. Tässä artikkelissa yritän käydä läpi kaikki eri menetelmät, joita olen yrittänyt ja toivottavasti yksi niistä toimii sinulle.

Muista myös tarkistaa muita viestejäni, lopullinen opas lepotilojen vianmäärityksessä Windowsissa ja Windows 7 ei nuku muiden mahdollisten korjausten tekemiseksi.
Tapa 1 - Irrota hiiri / näppäimistö
Jos sinulla on jokin näistä hienoista USB- tai Bluetooth- tai langattomista hiiristä / näppäimistöistä, yritä irrottaa tai irrottaa ne ja nähdä, onko ongelma poissa. Monet ihmiset ovat maininneet, että kun hiiri oli irrotettu, ongelma yksinkertaisesti katosi. Näyttää siltä, että jotkut hiiristä lähettävät signaaleja tietokoneelle myös silloin, kun niitä ei käytetä, ja siten estää tietokoneesta nukkumasta. On selvää, että tämä ei ole ihanteellinen ratkaisu, koska hiiren käyttäminen työpöydällä olisi sellaista ärsyttävää. Mutta aluksi, voit ainakin selvittää, onko se ongelma. Jos näin on, kokeile menetelmää 2.
Tapa 2 - Päivitä ohjaimet
Jos käytössäsi on Windows 7 64-bittinen, yritä etsiä ja ladata oikeat 64-bittiset ohjaimet hiirelle tai näppäimistölle. Vanhempien ajurien käyttäminen voi aiheuttaa tämän ongelman, joten on hyvä, että päivität ne itse, siirtymällä valmistajan verkkosivustoon ja lataamalla ne. Varmista, että ohjaimet ovat näppäimistön / hiiren tiettyä mallia varten.
Tapa 3 - Irrota kaikki USB-laitteet
Menetelmän 1 yhteydessä on yritettävä irrottaa kaikki USB-laitteet ja tarkistaa ongelman. Tämä sisältää esimerkiksi USB-muistit, ulkoiset kiintolevyt tai muut USB-laitteet. Jotkut ovat huomanneet, että tämä ongelma liittyy MagicJackiin, joka yhdistää USB: n kautta.
Tapa 4 - Poista herätysominaisuudet käytöstä
Toinen tapa korjata tämä ongelma on estää laitteistoa herättämästä tietokonetta. Normaalisti haluat, että hiiri / näppäimistösi tekee tämän, joten sitä ei tarvitse muuttaa, mutta muut laitteet saattavat aiheuttaa näytönsäästäjän ja virranhallinta-asetusten aktivoinnin.
Voit tehdä tämän napsauttamalla Käynnistä ja kirjoittamalla Laitehallinta. Avaa Laitehallinta ja napsauta hiiren kakkospainikkeella jotakin laitteistoa, kuten verkkokorttia, ja napsauta Ominaisuudet .

Napsauta seuraavaksi Power Management ( Virranhallinta) -välilehteä ja poista valintaruutu, jossa kerrotaan Anna tämän laitteen herätä tietokone .

Huomaa, että tässä välilehdessä ei ole kaikkia Device Managerin kohteita, vain niitä, jotka voivat todella herättää tietokoneen. Voit yrittää poistaa kohteet käytöstä kerrallaan ja nähdä, milloin ongelma poistuu. Järjestelmässä voi olla jokin muu laitteisto, jonka vuoksi tietokone ei koskaan nuku tai sammuta näyttöä.
Voit myös selvittää, mikä laite on sammuttanut tietokoneen viimeiseksi siirtymällä komentokehotteeseen ja kirjoittamalla nämä komennot:
powercfg / lastwake
powercfg / devicequery wake_armed
Tapa 5 - Lisäasetukset
Oletuksena voit valita virrankäyttösuunnitelman Windows 7 -käyttöjärjestelmässä ja asettaa virranhallinta-asetukset siellä. On kuitenkin olemassa myös lisäasetuksia, joita voit asettaa ja joskus suunnitelma ja lisäasetukset eivät vastaa toisiaan. Lisäasetukset ohittavat virrankäyttösuunnitelman ja siksi sinulla saattaa olla jotain asetettua, mutta se ei toimi, koska lisäasetukset on asetettu.
Napsauta Käynnistä ja kirjoita Virranhallinta-asetukset. Tämä avaa virtalähteen valintaikkunan. Napsauta Muuta suunnitelman asetuksia aktiivisen virrankäyttösuunnitelman vieressä.


Lopuksi, voit mennä lepotilaan ja näyttöön ja varmistaa, että tässä olevat arvot vastaavat virrankäyttösuunnitelmasi arvoja. Jos he eivät tee, vaihda ne ja toivottavasti ongelma katoaa.

Tapa 6 - Sammuta ja Käytössä
Viimeinen asia, jonka voit kokeilla, jos et ole mitään muuta, on sammuttaa tietokone tai tietokone, irrota akku tai irrota tietokone, odota noin 5 minuuttia ja yritä sitten käynnistää tietokone uudelleen. On hämmästyttävää, miten tämä voi korjata tietyt USB-porttien ongelmat, jotka voivat aiheuttaa ongelmia tietokoneen virransäästöasetuksissa. Mutta sinun on todellakin varmistettava, että otat akun pois tai irrotat tietokoneen, ei vain seisokin.
Jos sinulla on edelleen ongelma Windows 7 -käyttöjärjestelmässä, lähetä kommentti tähän asennuksen ja mahdollisten lisätietojen avulla ja yritämme auttaa. Nauttia!