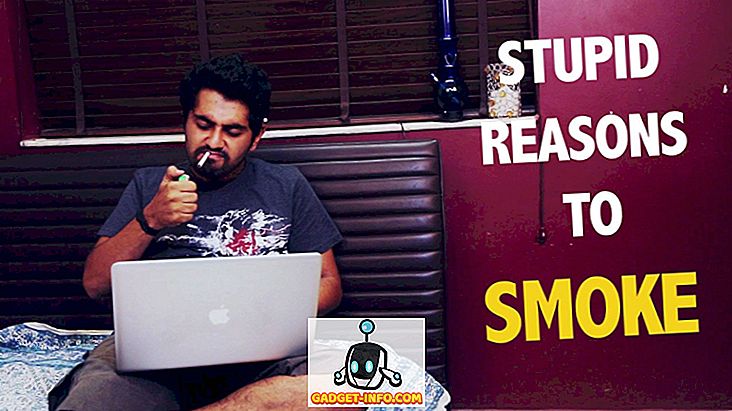Korkean resoluution näyttöjen villitys kasvaa joka päivä. Tämä on 2017 ja ihmiset ovat valmiita tarjoamaan 1080p-näyttöjä ja siirtymään QHD- ja 4K-näyttöihin. Jos kuitenkin odotat näiden näyttöjen hintojen laskua, olet silti jo pitkään roikkumassa hyviin vanhoihin Full HD -paneeleihin. Voit silti haluta kokea, miten tuntuu omistaa korkeamman resoluution näyttö, eikö? Jotkut muutkin saattavat haluta alentaa näytön tarkkuutta, jotta pelit toimivat paremmin. No, voit mukauttaa resoluutioita näyttöpaneeliin. Niinpä, ilman lisäedellytyksiä, katsotaanpa h ow, kun haluat luoda mukautettuja resoluutioita Windows 10: ssä:
Asiat, joita tarvitset
Käytettävän grafiikkakortin mukaan voit valita pari yhtä hyvää ohjelmistoa, jotta voit lisätä mukautettuja resoluutioita näyttöön:
- NVIDIA-ohjauspaneeli on ohjelmisto, joka tulee oletusarvoisesti sen jälkeen, kun olet asentanut NVIDIA-näytönohjaimen suoraan NVIDIAn viralliselta verkkosivustolta. Tämä toimii vain koneissa, joissa on NVIDIA-näytönohjaimet.
- Custom Resolution Utility -ohjelmisto voidaan asentaa mihin tahansa koneeseen riippumatta siitä, mitä GPU: ta olet, mutta se on useimmiten suosittu käyttäjillä, joilla on AMD / Intel GPU. Voit ladata ohjelmiston täältä.
Huomautus: En ole vastuussa vahingoista, joita saatat aiheuttaa monitorille tai järjestelmälle tämän prosessin aikana. Jatka tämän oppaan kanssa varovaisuutta.
Luo mukautettuja ratkaisuja NVIDIA-ohjauspaneelin avulla
Käyttäjät, joilla on NVIDIA-GPU: t, voivat avata ohjauspaneelin yksinkertaisesti napsauttamalla työpöytää -> NVIDIA-ohjauspaneelia ohjelmiston avaamiseksi. Kun olet avannut, luo mukautettu resoluutio seuraavasti:
- Napsauta " Muuta resoluutiota " NVIDIA-ohjauspaneelin Näyttö- valikossa. Selaa sitten alaspäin ja napsauta " Mukauta ". Nyt näyttöön tulee ponnahdusvalikko.

- Valitse valintaruutu, jossa näkyy " Ota näytöt eivät altista resoluutioita " ja napsauta " Luo mukautettu resoluutio ".

- Kirjoita nyt haluamasi tarkkuus vaakasuora pikseliä ja haluttuja rivejä. Jos haluat luoda mukautetun QHD-resoluution (2560 x 1440), kirjoita 2560 Horisontaalisissa pikseleissä ja 1440 : ssa haluttuja rivejä, tai jos olet pyrkinyt 4K-resoluutioon, kirjoita 3840 vaakasuora pikseliä ja 2160 haluttuja rivejä . Voit myös valita pienemmän tarkkuuden kuin näytön natiivi resoluutio, jos haluat.

- Napsauta “ Test ” tarkistaa, toimiiko resoluutiomuutos. Jos se ei toimi, voit palata takaisin edelliseen resoluutioon.

Voit myös valita minkä tahansa muun tarkkuuden, mutta varmista, että kuvasuhde on sama kuin näytön, joka on tavallisesti 16: 9, ellei sinulla ole ultra-laajaa näyttöä. Muuten kuvakkeet ja muut tekstit saattavat alkaa näyttää ulospäin.
Aseta mukautetut ratkaisut mukautetun resoluutioapuohjelman avulla
Mukautettujen resoluutioiden luominen mukautetun resoluutioapuohjelman avulla on melko samanlainen kuin NVIDIA-ohjauspaneelin menetelmä. Joten kun olet ladannut ja asentanut Custom Resolution Utility -apuohjelman, voit yksinkertaisesti noudattaa seuraavia ohjeita:
- Avaa CRU.exe- tiedosto asennuskansiosta käynnistääksesi Custom Resolution Utility -ohjelman. Napsauta sitten Lisäasetukset- valikosta Lisää.

- Näkyviin tulee valikko, jossa voit kirjoittaa Horisontaaliset pikselit ja Pystysuuntaiset viivat -kenttään ” Aktiivisen ” vieressä oleviin ruutuihin. vaihtoehto. Älä tee muita muutoksia parametreihin osiossa. Poistu ponnahdusvalikosta napsauttamalla OK -painiketta ja sulje ohjelmisto painamalla OK- painiketta uudelleen.

- Kun olet valmis, käynnistä tietokone uudelleen .
Käynnistä uudelleen valitsemalla Näyttöasetukset -> Lisäasetukset ja tarkista käytettävissä olevat resoluutiot . Jos ohjelmiston valitsema resoluutio näkyy avattavassa valikossa, napsauta sitä ja paina “ Käytä ” muuttaa näytön tarkkuutta. No, se on melko paljon. Näyttösi skaalautuu nyt juuri määrittämääsi mukautettuun resoluutioon.

Miten mukautetut ratkaisut toimivat?
Älä tee mitään virhettä, et varmasti tule näkemään 4K-laatua 1080p: n näytöllä, koska se on laitteistorajoitus ja et voi vain lisätä näytön pikselimäärää ohjelmistolla. Mukautetun näytön tarkkuuden asettaminen skaalaa näytön pääasiassa luomasi tarkkuuden mukaan, jotta saat enemmän näytön kiinteistöjä sisällön katselemiseen.
KATSO MYÖS: Miten peilata Windows-näyttö Androidiin, iOS & Maciin
Valitse haluamasi mukautettu resoluutio
No, kuten näette, prosessi oli kaukana kovasta. Näiden ohjelmistojen avulla voit valita minkä tahansa tarvittavan resoluution. Oletko siis valmis kokeilemaan tätä ja skaalaamaan näytön tarkkuutta henkilökohtaisiin tarpeisiisi sen sijaan, että se olisi rajoitettu valmistajan asettamaan oletustarkkuuteen? Jos näin on, kerro meille, miten prosessi meni yksinkertaisesti pudottamalla muutama sana alla oleviin kommenttien osaan.
![Kuinka monta ihmistä itse pysyy Google Plus -palvelussa [Infographic]](https://gadget-info.com/img/social-media/114/how-many-people-actually-stay-google-plus-2.jpg)