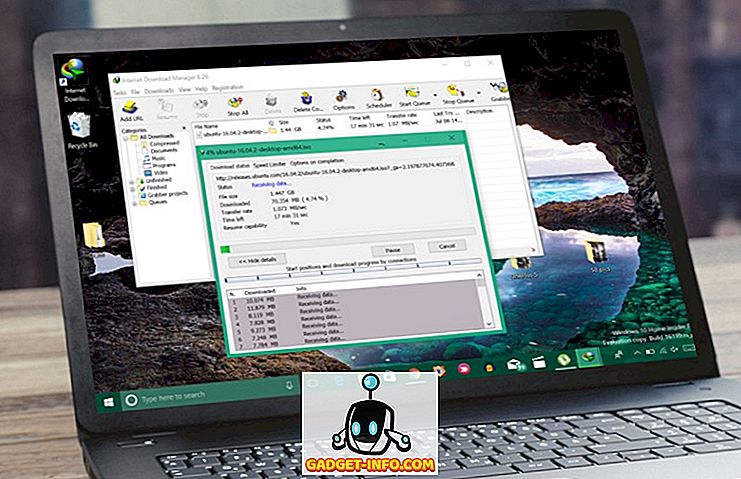Paikoittajana on kustannukset: me muutamme, purkamme ja uusimme rutiininomaisesti laitteistomme, ja se vie aikaa ja vaivaa. Jotkut meistä jopa käyvät läpi useita asennus- ja uudelleenasennusjaksoja joka päivä! Tämä vaikutus on vieläkin voimakkaampi Raspberry Pi -tilassa - tämä taskutietokone tekee käytännöllisesti katsoen parannuksen siihen, paljon muuta kuin muut gadgetit.
Raspbian OS: n asettaminen Raspberry Pi -ohjelmaan on yksi verotuspaikka. SD-kortin valmistelu, vilkkuva Raspbian OS -kuva ja asennuksen jälkeinen kokoonpano, kuten salasanan muuttaminen, Wi-Fi: n asentaminen ja ohjelmiston asentaminen, on aikaa vievä ja yksitoikkoinen. Sen välttämiseksi voimme käyttää erinomaista PiBakery- työkalua, joka on saatavana Windowsille ja MacOSille.
Huomautus : Jos haluat perustaa Raspberry Pi: n laitteiston, kannattaa tutustua yksityiskohtaiseen artikkeliin Raspberry Pi: n aloittamisesta.
Yksinkertaista Raspberry Pi: n asettaminen PiBakeryllä
PiBakeryssä on helppokäyttöinen, lohkopohjainen käyttöliittymä, jonka avulla voit vetää ja pudottaa erilaisia tehtäviä, joita haluat Raspberry Pi: n suorittamiseen, joka muuttuu skripteiksi ja kirjoitetaan SD-kortille. Toisin kuin manuaalinen menetelmä Raspbian OS: n asentamiseen ja määrittämiseen, PiBakery tarjoaa paljon yksinkertaisemman tavan Raspbian OS: n asentamiseen.
Niinpä katsotaanpa, miten voit asentaa ja konfiguroida Raspbyn asennuksen SD-kortillesi PiBakeryllä. Alusta alkaen:
Luo SD-kortti
Lataa ensin ja asenna PiBakery. Se on suuri lataus (lähes 1, 3 Gt), kuten se on mukana koko Raspbian OS -käyttöjärjestelmässä, joten se voi kestää jonkin aikaa, riippuen verkkoyhteydestä. Asenna SD-kortti asennuksen jälkeen tietokoneeseen ja käynnistä PiBakery . Näet seuraavan näytön:

Tämä on meidän työtila . Huomaat vasemmalla puolella joitakin kohteita, kuten Käynnistys, Ohjelmat ja Verkko . Täällä voimme valita, mitkä skriptit suoritetaan ja milloin. Voit vapaasti napsauttaa jokaista välilehteä ja tarkistaa, mitä skriptejä se sisältää.
Aloita ensimmäisen asennuksen luominen napsauttamalla Käynnistys- painiketta ja napsauttamalla ja vetämällä ensin On-Boot- lohko työtilaan. Kuten nimestä käy ilmi, kumpi tahansa tämän lohkon alla olevista skripteistä määrittää, mitä tapahtuu, kun käynnistämme Raspberry Pi -tuotteen ensimmäistä kertaa.

Asennamme ensin, mikä on luultavasti yleisin vaihtoehto useimmille ihmisille - WiFi: n käyttöönotto. Napsauta Verkko- välilehteä ja vedä Asennus-WiFi- lohko aiemmin asetetun käynnistyslohkon alapuolelle. Tämän jälkeen täytä hotspot-nimi, salasana ja yhteystyyppi vaatimusten mukaan.

Toinen yleinen muutos, jonka useimmat ihmiset tekevät, on vaihtaa salasanan oletuskäyttäjälle pi . Monet haluavat myös muuttaa järjestelmän isäntänimeä . Molemmat vaihtoehdot löytyvät Asetukset- välilehdestä. Vedä asianmukaiset lohkot työtilaan ja muokkaa niitä vastaavasti:

Se on ensimmäinen käynnistys. Jos on skriptejä, joita haluat käyttää aina, kun käynnistät Pi: n, napsauta Käynnistys- välilehteä uudelleen, ja tällä kertaa vedä " Jokainen käynnistys " -lohko työtilaan. Tämän jälkeen voit vetää ja pudottaa muita lohkoja tämän alle, aivan kuten On-Boot- lohkossa.

Huomaat, että olen lisännyt useita lohkoja täällä. Tässä on, mitä he tekevät, ylhäältä alas:
- Määritä WiFi
- Muuta pi-käyttäjän salasana
mypassword-tunnukseksi - Aseta isäntänimi
Beebom-Pi - Päivitä
aptarkistot (root). - Asenna ohjelmat
tmuxjaFirefox(rootiksi). - Lataa skripti kotikansioon ja
mybootscript.shsille nimimybootscript.sh - Tee komentosarja suoritettavaksi käyttämällä
chmod. - Käynnistä Raspberry Pi uudelleen (vaaditaan isäntänimen muuttamiseen).
Kun ne on suoritettu, seuraavassa käynnistyksessä ja sen jälkeen jokaisessa käynnistyksessä se suorittaa mybootscript.sh komentosarjan, joka on määritetty oikealla olevan jokaisen käynnistyslohkon mukaisesti.
Jos teet virheen tai epäilet, että et enää tarvitse tiettyjä lohkoja, voit vetää ja siirtää ne roskakoriin, joka on oikeassa alakulmassa:

Kun olet tyytyväinen kokoonpanoon, napsauta oikeassa yläkulmassa olevaa sinistä SD-kortin kuvaketta, jonka otsikko on " Kirjoita ". Se pyytää sinua valitsemaan SD-korttiaseman (ole varovainen täällä, sillä väärän aseman valitseminen voi aiheuttaa pysyvän tietojen katoamisen) ja myös valita käyttöjärjestelmän . Valitse Raspbian Full, jos haluat GUI: n tai Raspbian Lite -palvelun, jos et tee sitä. Tämän jälkeen klikkaa ” Aloita kirjoita ” ja PiBakery pyyhki kortin, asentaa Raspbyn ja lisää valitsemasi skriptit.
Saat pian asennuksen onnistuneen ilmoituksen. Voit nyt poistaa SD-kortin järjestelmästä, aseta se Raspberry Pi -laitteeseen ja käynnistää sen. Tunnetun Raspbian-käynnistyssekvenssin jälkeen näet PiBakeryn suorittamiesi komentosarjojen:

Ole kärsivällinen, sillä se kestää jonkin aikaa, riippuen valitsemastasi skripteistä. Tämä on kuitenkin kertaluonteinen viive, koska useimmat määritysskriptit toimivat vain ensimmäisessä käynnistyksessä.
SD-kortin muokkaaminen
Voit lisätä, poistaa tai muokata " On Every Boot " -lohkoja, jotka lisäsit SD-kortille PiBakeryn avulla. On myös mahdollista lisätä siihen useita kertaluonteisia lohkoja . Voit esimerkiksi päättää, että seuraavassa käynnistyksessä salasana muuttui ja että Raspbianin pitäisi käynnistää tekstitilassa nyt. Voit tehdä tämän asettamalla SD-kortin, jota haluat muokata, ja avaa PiBakery. Se tunnistaa kortin ja näyttää sinulle seuraavan viestin:

Valitse Kyllä täällä. Näet nyt " On Every Boot " -lohkon työtilassasi (jos olisit lisännyt mitään). Napsauta nyt Käynnistys- välilehteä vasemmalla. Astute lukijat huomaavat, että On First Boot -palvelun sijasta läsnä on " On Next Boot " -lohko. Vedä se työtilaan ja lisää haluamasi lohkot. Seuraavassa esimerkissä olen lisännyt lohkoja vaihtamaan salasanani ja asettanut Pi käynnistymään Console -tilassa (vain teksti). Olen myös lisännyt uudelleen käynnistyslohkon, koska käynnistysasetuksen muuttaminen edellyttää sitä.

Sinun tarvitsee vain klikata Päivitä- painiketta oikeassa yläkulmassa. Sen jälkeen poista SD-kortti ja käynnistä Raspberry Pi.
Määritysten tuominen ja vieminen
Saatat löytää itsesi käyttämällä samaa (tai vastaavaa) asetusta jokaiselle asennukselle. Haluat esimerkiksi muodostaa yhteyden samaan WiFi-verkkoon, asentaa saman ohjelmasarjan ja asettaa saman salasanan jokaiselle asennukselle. Voit tehdä tämän lisäämällä ja muokkaamalla lohkoja mieleisesi. Kun olet tyytyväinen, napsauta oikeassa yläkulmassa olevaa Vie- painiketta ja valitse sen nimi ja sijainti. Voit luoda ja tallentaa niin monta eri kokoonpanoa kuin haluat.
Voit palauttaa kokoonpanon, kun seuraavan kerran käytät PiBakeryä, napsauttamalla Tuo- painiketta ja valitsemalla aiemmin tallentamasi kokoonpano. Tämän jälkeen voit helposti muokata sitä edelleen tai kirjoittaa sen SD-kortille.
Asenna ja määritä Raspbian OS -asennus helposti käyttämällä PiBakeryä
Niinpä käytämme PiBakeryä yksinkertaistamaan Raspbyn asennusta ja kokoonpanoa Raspberry Pi: llä. Sinun ei tarvitse enää koskaan konfiguroida Pi: täsi sen jälkeen, kun olet rikkonut asennuksen liikuttamalla liikaa. Tuo vain edellinen, toimiva kokoonpano PiBakeryyn ja kirjoita se kortillesi. Joten voit vapaasti tinkata ja kokeilla Pi-sydämesi sydämesi sisältöä.
Se on asiat asennuksen puolella. Jos haluat muuttaa Pi: n ulkoasua, tutustu 15 upeaan Raspberry Pi -tapaukseen. Jos sinulla on kysymyksiä, epäilyksiä tai ehdotuksia Raspberry Pi -hankkeiden kattamiseksi, ilmoita meille, kun pudotat meille rivin alla oleviin kommenttien osaan.
Pääkuva